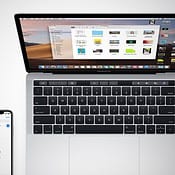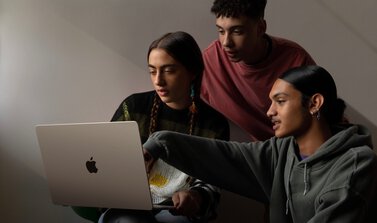Te weinig Mac-opslag? Gebruik een SD-kaart!
Wie de afgelopen jaren een Mac heeft gekocht zal vast gemerkt hebben dat SSD-opslag duur is. Een upgrade kost honderden euro’s en moet vaak al bij de aanschaf gedaan worden. Onderdelen in Macs worden namelijk gesoldeerd aan het moederbord waardoor een upgrade achteraf niet altijd mogelijk is. Kom je steeds opslagruimte tekort en heb je een Mac of MacBook met SD-kaartslot? Overweeg dan eens om een SD-kaart te gebruiken voor extra opslag. Het voordeel van een SD-kaart in plaats van een externe harde schijf is dat het vrijwel geen ruimte inneemt. Zo’n SD-kaart kan altijd in je Mac blijven zitten en wordt daarmee bijna een tweede harde schijf. Er zijn tegenwoordig SD-kaarten van meer dan 1 terabyte opslag, veel meer dan er waarschijnlijk in je MacBook zit!
Zoek je een portable SSD voor je MacBook? Ook daar hebben we een gids over!
Heeft mijn Mac een poort voor SD-kaarten?
Dat verschilt per Mac. Heb je een iMac of iMac Pro? Kijk dan aan de achterkant of er een poort voor de SD-kaart aanwezig is. Bij de MacBook Pro ouder dan 2016 heeft een SD-kaartslot aan één van de zijkanten. Bij een MacBook Air van voor 2018 zit er bij 13-inch modellen een sleuf aan de rechterzijde.
Helaas voor gebruikers van een 12-inch MacBook of 11-inch MacBook Air: deze hebben geen SD-kaartsleuf. Je zult in dat geval een externe harde schijf of een adapter moeten gebruiken.
Heeft jouw Mac geen SD-kaartslot? Dan kun je ook gebruik maken van een USB-hub of geheugenkaartlezer, maar dit maakt de oplossing wel wat minder ‘strak’. Je vindt in de winkel allerlei hubs die je kunt aansluiten op de normale USB-poort of de USB-C-poort. Apple heeft ook een eigen USB-C-naar-SD-kaartlezer.
Welke SD-kaarten zijn geschikt voor de Mac?
Als je een SD-kaart wil gebruiken op je Mac via de ingebouwde SD-kaartlezer, dan kan je de volgende kaarten gebruiken:
- Standaard SD, 4MB tot 2GB
- SDHC, 4GB tot 32GB
- SDXC, 4GB tot 2TB
- MMC
- UHS-II, tot 2TB (alleen op iMac Pro)
Je kan daarnaast ook een MiniSD en MicroSD gebruiken in combinatie met een zogenaamde passieve adapter. Dat is een soort huls in de vorm van een standaard SD-kaart, waar je de kleinere versie in kan steken. De adapter steek je vervolgens in je Mac.
Hoe stel ik mijn SD-kaart in?
Het is van belang dat de SD-kaart goed is geformatteerd. Dat wil zeggen dat de manier waarop bestanden op de SD-kaart worden gezet overeenkomt met de manier waarop jouw Mac die bestanden kan lezen. Op een Mac heb je verschillende formaten (zie verderop). Let op dat alle gegevens op de SD-kaart wordt verwijderd als je de kaart formatteert!
Zijn al je gegevens veilig? Dan formatteer je de kaart als volgt:
- Stop de SD-kaart in je Mac.
- Open het Schijfhulpprogramma.
- Selecteer jouw SD-kaart in het menu aan de linkerzijde.
- Klik op Wis.
- Geef de SD-kaart een naam en selecteer het gewenste formaat, bijvoorbeeld APFS.
- Klik op Wis.
Je SD-kaart kan nu worden gebruikt om de interne opslag uit te breiden.
Welk formaat? Dat is ervan afhankelijk hoe je de SD-kaart gaat gebruiken. Mac OS Uitgebreid is de standaard structuur voor Mac-schijven, maar als je de SD-kaart ook in een Windows-computer wilt gebruiken kan MS-DOS (FAT) een betere keuze zijn. APFS is Apple’s nieuwste formaat en zowel geschikt voor interne schijven als voor externe opslag zoals SD-kaarten.
Hoe gebruik ik mijn SD-kaart voor extra opslag?
Als je de SD-kaart juist geformatteerd hebt zal deze altijd aan de linkerzijde van je Finder-scherm verschijnen. Je kunt alle bestanden die je wil naar deze SD-kaart slepen om ze erop te zetten, mits er genoeg opslagruimte vrij is. Als je een bestand moet versturen of uploaden kan je ook een bestand kiezen dat op de SD-kaart staat. Dat maakt het mogelijk om bestanden van je Mac te verplaatsen naar de Mac, zodat je weer wat interne opslag over hebt.
Het is aan te raden om je allerbelangrijkste bestanden op meerdere plekken te bewaren, niet alleen op je computer. Je zou deze bestanden ook als extra kopie op je SD-kaart kunnen zetten, maar hou rekening met een aantal aandachtspunten. Ten eerste zit de SD-kaart in je Mac, dus als de Mac gestolen wordt ben je ook de SD-kaart met de kopie van je belangrijke bestanden kwijt. Een ander punt is dat een SD-kaart niet beveiligd is. Iemand kan het geheugenkaartje zomaar uit je Mac halen en de inhoud bekijken. Een veiligere optie is om deze bestanden op een fysiek andere plek neer te zetten, liefst op een plek die door een extern bedrijf wordt beheerd, bijvoorbeeld iCloud Drive. Hiervoor heb je wel altijd een internetverbinding nodig.
Waarop letten bij het kopen van een SD-kaart?
Niet elke SD-kaart hetzelfde. Hoewel ze er allemaal vrijwel hetzelfde uitzien, kunnen er grote verschillen zijn in lees- en schrijfsnelheid. Het is daarom van belang dat je niet zomaar de goedkoopste SD-kaart koopt die je kan vinden. Deze zal hoogstwaarschijnlijk erg langzaam zijn. Wij raden aan om een SD-kaart te kopen met een minimale lees- en schrijfsnelheid van 80 MB per seconde. Hoewel het veel sneller zou kunnen, is dat niet nodig als je het geheugenkaartje alleen in je Mac gaat gebruiken. Wil je het kaartje ook gebruiken in een camera om 4K-video’s te filmen, dan is het beter om te kiezen voor een nog hogere snelheid.
Hoe sneller je SD-kaart, hoe minder lang je hoeft te wachten. Dat is vooral handig als je grote hoeveelheden bestanden tegelijk erop wil zetten, zoals een foto- of muziekbibliotheek. MacBooks hebben een maximale snelheid voor de SD-kaart van 480 Mbit/s. Mac-desktops gebruiken vaak een nog hogere snelheid. Je kan de snelheid voor jouw Mac als volgt controleren:
MacBook
- Klik op het Apple-menu () en kies voor Over deze Mac > Systeemoverzicht.
- Kies voor Hardware > USB.
- Kies Interne geheugenkaartlezer en zoek naar Snelheid.
Mac-desktop
- Klik op het Apple-menu () en kies voor Over deze Mac > Systeemoverzicht.
- Kies voor Hardware > Kaartlezer.
- Zoek naar Verbindingssnelheid. Soms wordt de snelheid weergegeven in GT/s.
Uiteraard moet je ook kijken naar hoeveel opslag je nodig hebt. Gebruik je je Mac heel vaak en download je veel bestanden? Dan raden we een SD-kaart van 256GB aan. Zo breid je je opslagruimte flink uit. Wil je gewoon wat extra’s voor erbij? Dan volstaat 64GB of 128GB ook.
Geheugenkaarten van 256GB van goede merken zoals Sandisk, Kingston of Samsung koop je vanaf ongeveer 70 euro. Je vindt bij Bol.com ook geheugenkaarten van Lexar, Sony, Transcent en andere gerenommeerde merken.
Een hogere capaciteit van 512GB is vaak niet aantrekkelijk, want daarvoor betaal je meer dan 200 euro. Twee kaartjes van 128GB is veel goedkoper, waarbij je meteen de risico’s spreidt. Als één van de twee geheugenkaartjes kapot of zoek raakt ben je maar de helft van je bestanden kwijt, niet alles. Gebruik van meerdere geheugenkaartjes brengt wel weer het probleem met zich mee dat ze kunnen gaan rondslingeren.
SD-kaartjes wegwerken met adapters
Een andere oplossing zijn speciale geheugenkaartjes die je in de SD-kaartslot van je MacBook kunt steken, bijvoorbeeld de Nifty MiniDrive. Het voordeel hiervan is dat de geheugenkaart een aluminium rand heeft, waardoor het niet opvalt dat er een geheugenkaart in je MacBook zit. De Nifty wordt niet meer actief ontwikkeld, maar gelukkig zijn er nog andere oplossingen.
Het merk Transcend heeft de JetDrive, vergelijkbaar met de Nifty. De Transcend is er in verschillende formaten en opslaggroottes. Je moet wel altijd het juiste model voor jouw MacBook hebben. Enkele voorbeelden zijn:
- Transcend JetDrive 256GB voor MacBook Air: €61,99
- Transcend JetDrive 256GB voor MacBook Pro (13-inch): €51,89
- Transcend JetDrive 256GB voor MacBook Pro (15-inch): €61,90
Andere mogelijke oplossingen zijn speciale adapters voor microSD-kaarten die een stuk minder ver uitsteken. Deze sluiten mooier aan op je het design van je MacBook en werken gewoon met huidige kleinere SD-kaarten. Voorbeelden zijn dit huismerk voor de MacBook Air (ongeveer €6,-).
Twijfel je over de werking? Dan kun je natuurlijk het beste een gewone SD-kaart in huis halen. Deze steekt dan iets verder uit, maar werkt gegarandeerd.
Op iCulture hebben we nog meer tips om je Mac goed te gebruiken. In deze tip laten we je zien hoe je de opslag op je Mac optimaliseert.
Taalfout gezien of andere suggestie hoe we dit artikel kunnen verbeteren? Laat het ons weten!