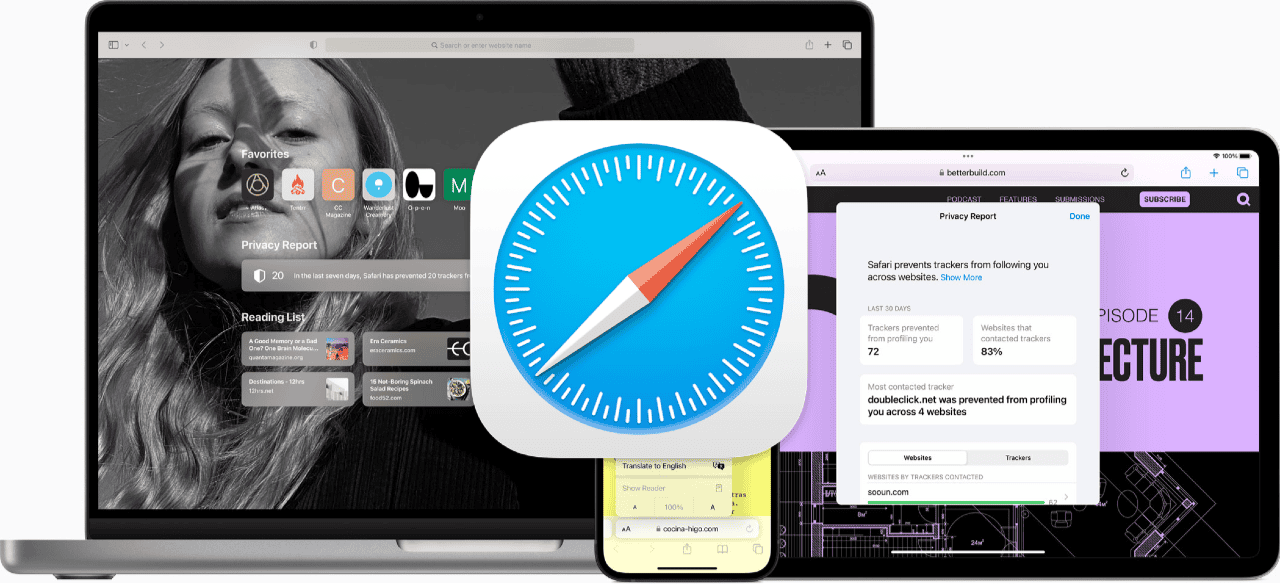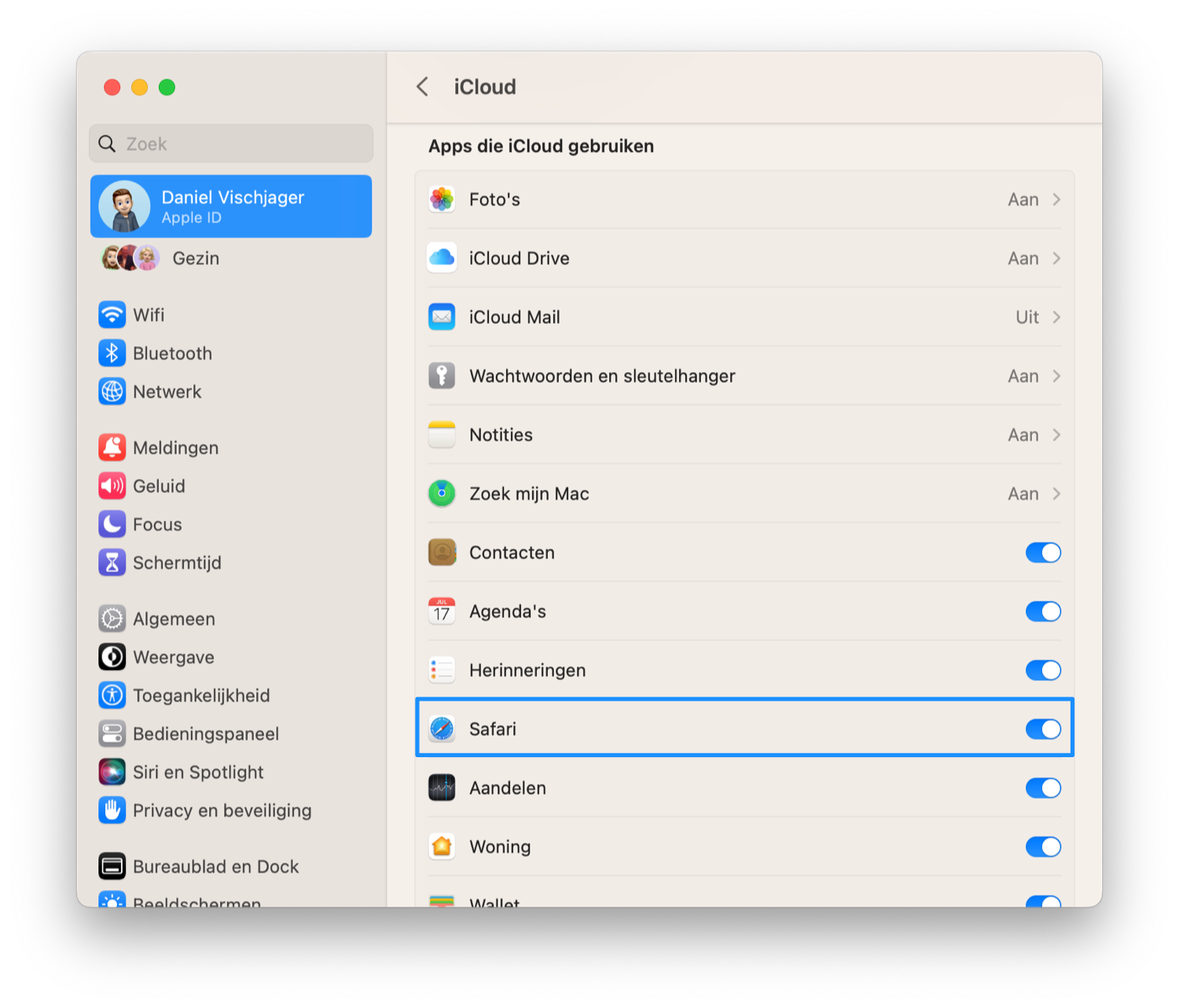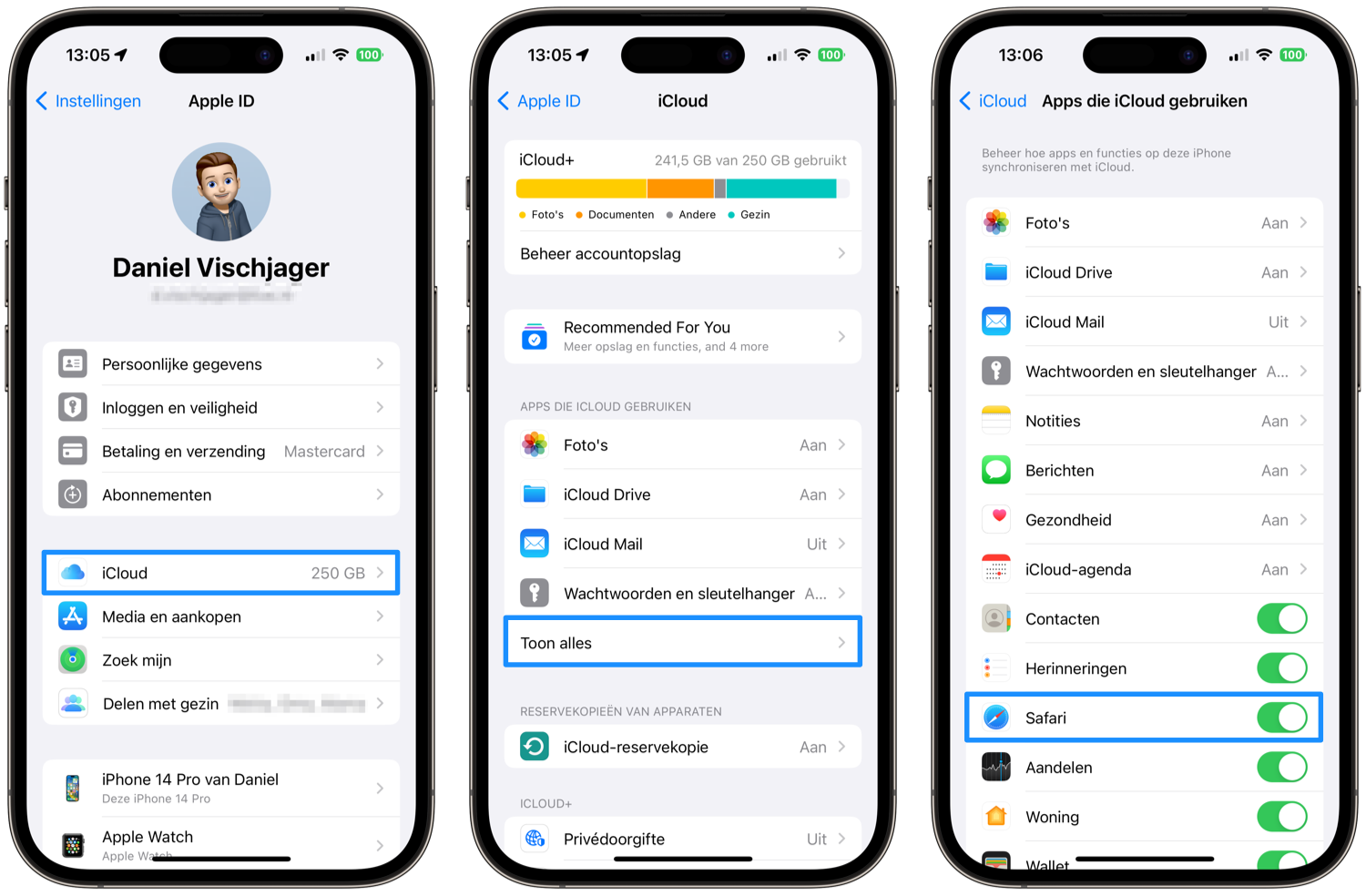iCloud bladwijzers: zo werkt het
Met iCloud kun je snel en ongemerkt allerlei gegevens synchroniseren tussen je apparaten: afspraken, notities, herinneringen en meer. Met Safari en andere browsers op Windows kun je niet alleen je tabbladen synchroniseren via iCloud, maar ook je bladwijzers. Hou er rekening mee dat het synchroniseren van bladwijzers via iCloud op Apple-apparaten alleen kan via Safari. Gebruik je op je iPhone, iPad of Mac een andere browser, kijk dan in de instellingen van die desbetreffende browser voor het synchroniseren van je bladwijzers, tabbladen en meer. Voor het synchroniseren van iCloud-bladwijzers van Chrome op Windows heeft Apple een extensie gemaakt.
iCloud bladwijzers synchroniseren op een Mac
We beginnen bij de computer. Op de Mac kun je het synchroniseren van Safari-bladwijzers als volgt activeren:
- Ga naar > Systeeminstellingen.
- Klik in het menu op je naam, gevolgd door iCloud.
- Klik op Toon meer en vink Safari aan.
Vanaf nu worden automatisch je bladwijzers en andere gegevens van Safari gesynchroniseerd met iCloud. Dit geldt bijvoorbeeld ook voor je instellingen, favorieten en dergelijke. Bij bovenstaande stappen kan het gebeuren dat je een pop-up te zien krijgt met de melding dat bookmarks moeten worden samengevoegd. Wil je niets kwijtraken dan klik je op OK. De bladwijzers op je Mac worden dan ook in iCloud gezet.
Er zit een klein verschil tussen bladwijzers en de Safari-leeslijst: bladwijzers gebruik je meestal voor websites die je vaker wilt bezoeken, terwijl je bij de leeslijst vooral specifieke artikelen opslaat die je later wilt lezen.
iCloud bladwijzers synchroniseren op iPhone en iPad
Wil je bladwijzers ook synchroniseren met je iPhone en/of iPad, dan doe je dat als volgt:
- Ga naar de Instellingen-app.
- Tik op je profielfoto bovenin het scherm.
- Kies iCloud en zet de schakelaar bij Safari aan.
Vanaf nu kun je via het boek-icoontje in Safari ook al je bladwijzers van de desktop raadplegen. Bovendien hoef je nog maar op één plek je bladwijzers te beheren. Als je iets aanpast, worden de wijzigingen ook op al je andere apparaten doorgevoerd.
iCloud bladwijzers in Windows
Wil je ook je bladwijzers met de browser op je Windows-pc synchroniseren, dan kan dat. Open iCloud voor Windows via Start en vervolgens Apps/Programma’s > iCloud voor Windows. Zet een vinkje bij Bladwijzers, zoals hieronder is te zien.
Met de knop Opties kun je aangeven welke browser je wilt synchroniseren. Je hebt hierbij de keuze uit Edge, Firefox en Chrome. Heb je iCloud voor Windows nog niet geïnstalleerd dan kun je het downloaden bij Apple (via deze link).
Verwijderde bladwijzer terughalen
Heb je per ongeluk een bladwijzer gewist, terwijl dat niet de bedoeling was? Geen nood: je hebt 30 dagen de tijd om de bladwijzer weer terug te halen. Zo doe je dat:
- Ga in je browser naar iCloud.com/recovery en log in met je Apple ID.
- Onder het kopje Bladwijzers kun je je recent verwijderde bladwijzers terughalen.
Synchroniseren van iCloud-bladwijzers uitschakelen
Wil je niet langer je iCloud-bladwijzers synchroniseren, dan kun je in iOS en macOS gewoon de schakelaar uit zetten, zoals hierboven uitgelegd bij het inschakelen. Bij Windows verloopt het iets anders:
- Open iCloud voor Windows.
- Klik naast Bladwijzers op Opties.
- Vink het vakje bij je browser uit en klik op OK.
- Klik op Toepassen > Verwijderen.
Bij Chrome en Firefox moet je nog twee extra stappen nemen:
- Na het uitschakelen van Chrome in iCloud voor Windows verschijnt het tabblad Extensies in Chrome. Klik op de prullenmand om de extensie te verwijderen of haal het vinkje weg bij iCloud-bladwijzers > Inschakelen om de extensie tijdelijk uit te schakelen.
- Na het uitschakelen van Firefox in iCloud voor Windows verschijnt de Add-onbeheerder van Firefox. Klik op iCloud-bladwijzers > Uitschakelen om de add-on uit te schakelen of klik op Verwijderen om de add-on te verwijderen.
Problemen bij het synchroniseren van iCloud bladwijzers
Bij het synchroniseren van iCloud-bladwijzers kan wel eens iets misgaan. Je hebt bijvoorbeeld een bladwijzer weggegooid, terwijl dat niet de bedoeling was. Ook kan het gebeuren dat je op het ene apparaat een wijziging doorvoert, maar dat het niet op een ander apparaat te zien is.
Je kunt dan het volgende proberen:
- Controleer of de datum en tijd juist staan ingesteld op al je apparaten.
- Controleer of je meer dan 500 bladwijzers hebt. In dat geval kan de volgorde op de apparaten verschillend zijn.
- Schakel Bladwijzers uit en weer aan, met een tussenpoos van een paar minuten.
- Zorg dat je de nieuwste softwareversie geïnstalleerd hebt.
- Controleer of de internetverbinding goed werkt.
- Controleer of er misschien een iCloud-storing is.
- Controleer of je toegang hebt tot poort 80 en 443 op je netwerk. Dit kan een probleem zijn als je achter een firewall zit, bijvoorbeeld als je internet via je school of bedrijf gebruikt.
- Controleer of je met hetzelfde Apple ID bent ingelogd op alle apparaten.
- Start Safari opnieuw.
- Start eventueel je toestel opnieuw.
Synchronisatieproblemen met bladwijzers van andere browsers
Gebruik je Windows, dan kun je met iCloud voor Windows ook bladwijzers van andere webbrowsers synchroniseren. Daarbij kan er wel eens iets misgaan.
- In Google Chrome worden bladwijzers niet zo snel bijgewerkt als in Edge of Firefox. Dit komt omdat Google Chrome het aantal updates beperkt dat je in een bepaalde tijdsduur kunt uitvoeren.
- Als je een browser installeert terwijl iCloud voor Windows geopend is, zie je de nieuwe browser mogelijk niet terug in de lijst met opties. Sluit iCloud voor Windows af en start het weer opnieuw. De nieuwe browser moet nu zichtbaar zijn.
- Soms verloopt de synchronisatie tussen verschillende webbrowsers niet goed. Sluit de webbrowser af en start deze opnieuw om de synchronisatie een extra duwtje te geven.
- Werkt je favoriete browser niet, probeer dan eens de bladwijzers te synchroniseren met een andere browser zoals Firefox of Chrome.
- Heb je problemen met Edge, controleer dan of de opslaglocatie van Favorieten nog klopt.
Bekijk ook deze tips voor Safari en iCloud:
Taalfout gezien of andere suggestie hoe we dit artikel kunnen verbeteren? Laat het ons weten!
Safari
Safari is de Apple's eigen webbrowser die standaard beschikbaar is op iPhone, iPad en Mac. Safari draait op WebKit, de motor achter de browser en ondersteunt alle huidige internetstandaarden. Safari heeft allerlei handige functies, zoals het instellen van favoriete websites, bladwijzers, het Safari-privacyrapport, het aanmaken van Safari-profielen en nog veel meer. De browser krijgt regelmatig nieuwe functies, samen met grote iOS-, iPadOS- en macOS-updates. Lees hier alles over Safari en nuttige tips.
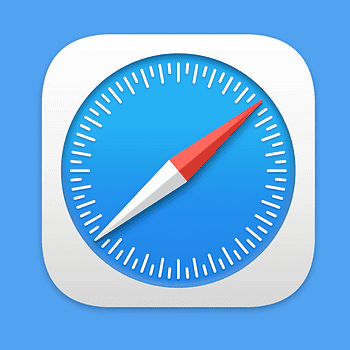
- Alles over Safari
- Handige tips voor Safari op iPhone en iPad
- De beste Safari-extensies
- Adresbalk in Safari boven of onder
- Favoriete websites openen met Safari op iPhone en iPad
- Websites vertalen via Safari
- Zo werkt de Safari-leeslijst
- Safari-tabbladen sluiten doe je zo
- Safari-wallpaper op de Mac instellen
- Zo werkt de Safari-startpagina
- Safari-privacyrapport
- Privémodus in Safari
- Safari-profielen gebruiken