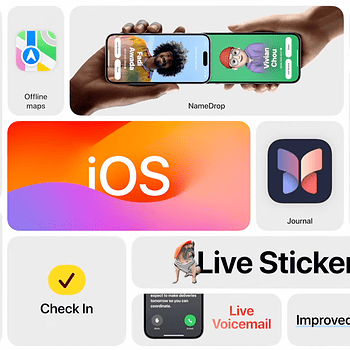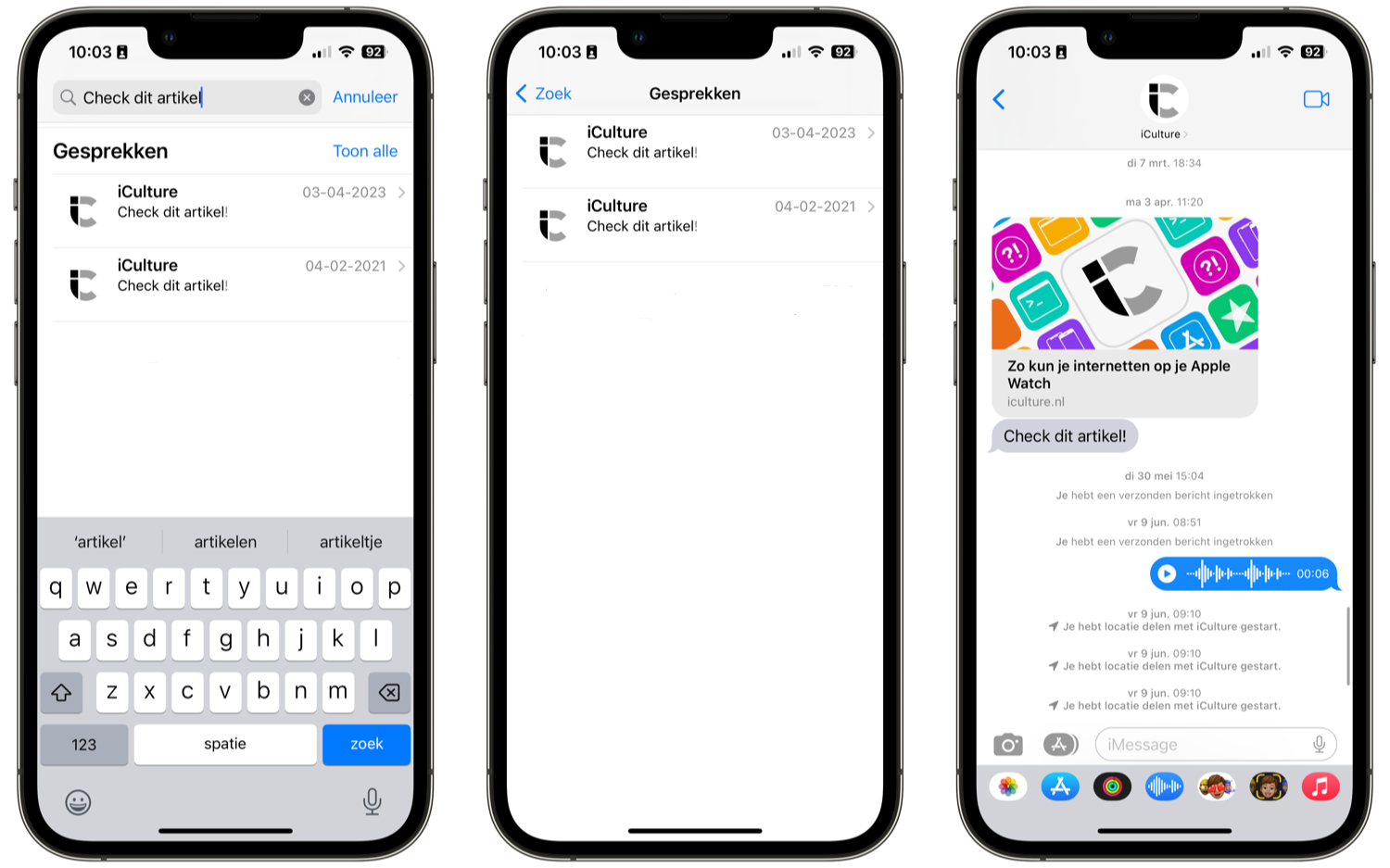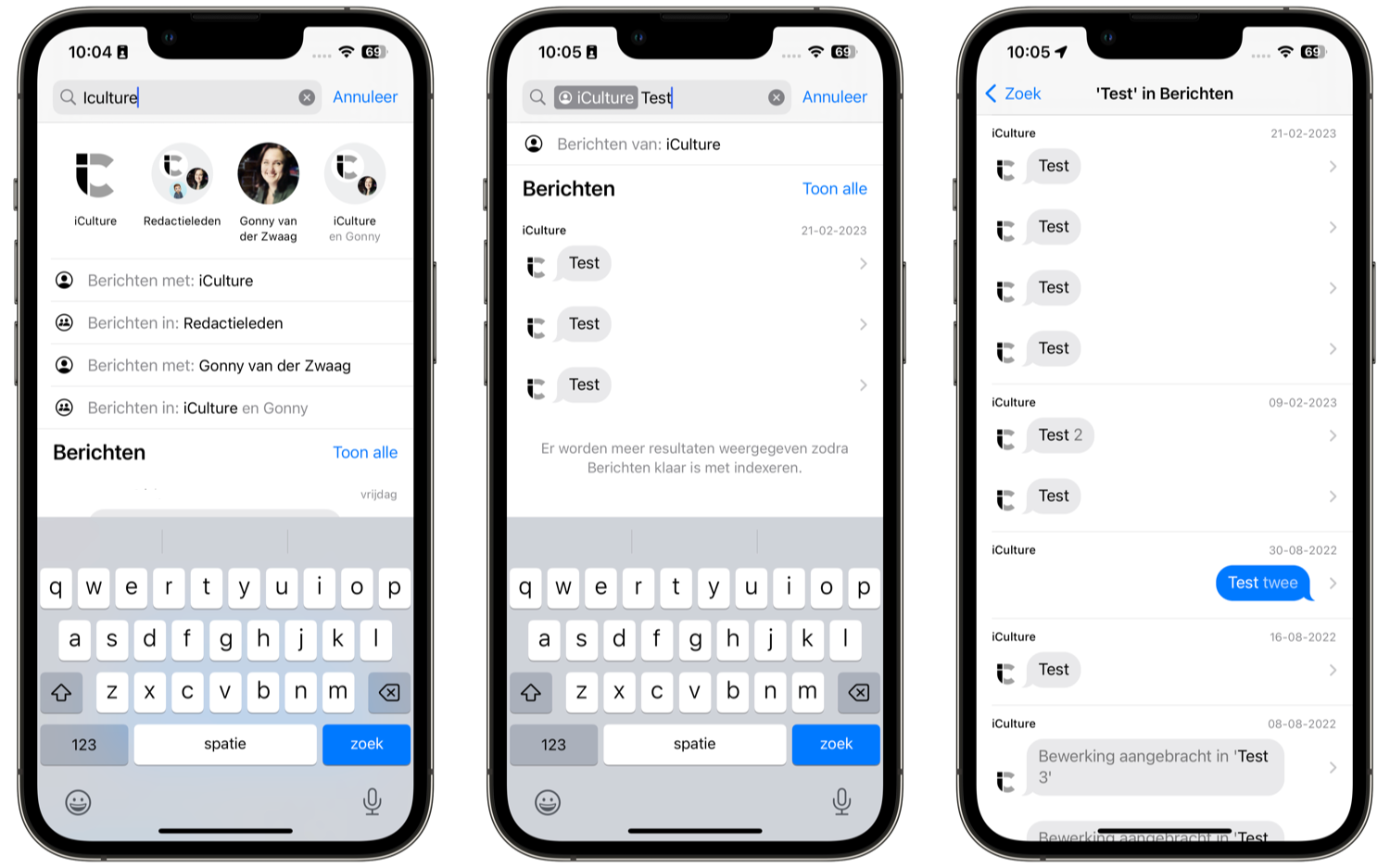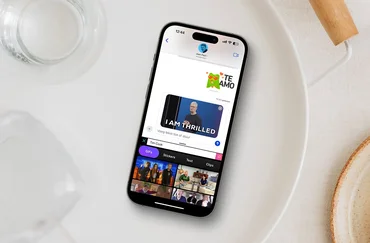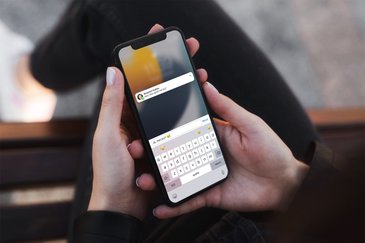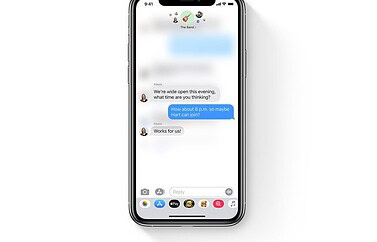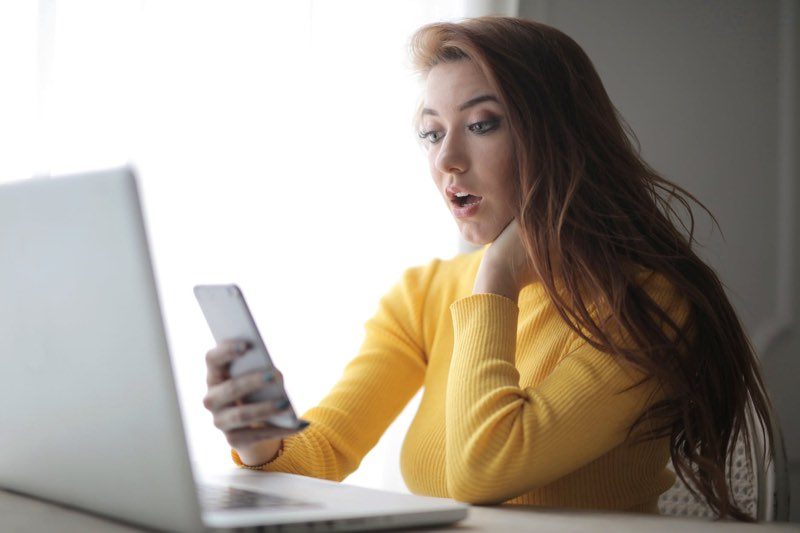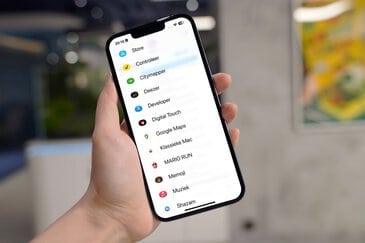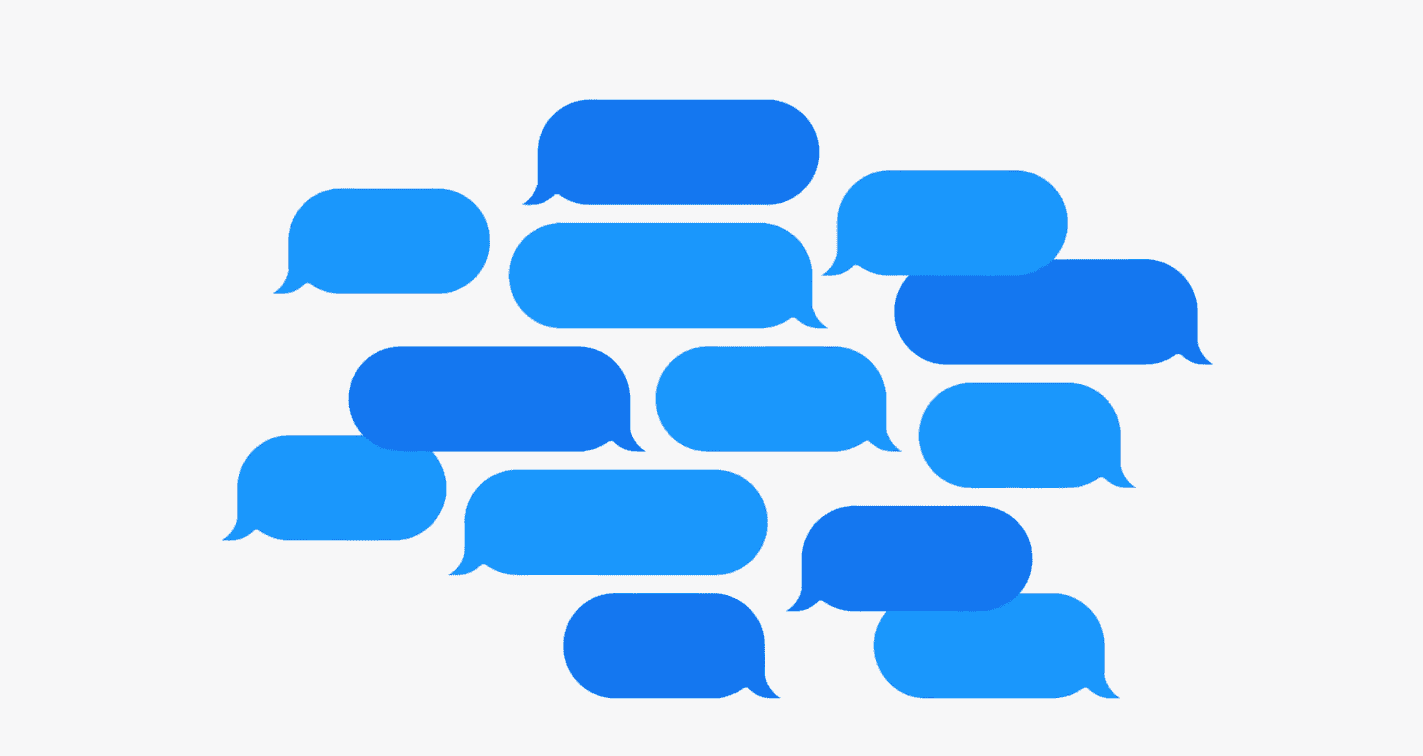
Op zoek naar dat ene iMessage-bericht? Zo werkt de zoekfunctie in de Berichten-app
Als je veel gebruikmaakt van iMessage, kan het soms nodig zijn om een specifiek bericht op te zoeken. Wat heeft die vriend ook alweer precies gezegd? Hoe laat zouden jullie ook alweer afspreken? Er zijn talloze situaties waarbij de zoekfunctie van pas komt en gelukkig kun je in een paar stappen ook zoeken in iMessage-chats. Hoewel de functie niet zo uitgebreid is als de zoekfunctie van WhatsApp, kun je toch redelijk eenvoudig vinden wat je zoekt. En sinds iOS 17 is de zoekfunctie nog beter, want je kan dan zoeken met filters.
Zoeken naar berichten in iMessage
Je vindt de zoekfunctie van iMessage bovenaan je chatoverzicht. In iOS 16 of ouder kan je helaas niet zoeken binnen een specifieke chat. De zoekfunctie doorzoekt alle chats op de zoekterm die je invoert. Je gebruikt de zoekfunctie als volgt:
- Open de Berichten-app en ga naar je chatoverzicht.
- Veeg eventueel iets naar beneden totdat bovenaan de zoekbalk verschijnt.
- Voer je zoekterm in.
- De resultaten verschijnen in beeld, verdeeld over een aantal categorieën, van boven naar beneden:
- Contacten: ga direct naar een bestaand gesprek met je contacten.
- Gesprekken: vind specifieke berichten waarin je zoekterm voor komt in alle gesprekken uit je overzicht.
- Links: alle gedeelde links in alle gesprekken die overeenkomen met je zoekterm.
- Foto’s: bekijk alle foto’s waarin de zoekterm in voor komt. De app zoekt hier dus naar de tekst in de foto’s zelf.
- Documenten: vind de documenten waarvan de bestandsnaam overeenkomt met je zoekterm.
- Eventueel kun je nog bij elk onderdeel tikken op Toon alle, om alle resultaten binnen die categorie te vinden.
Zoek je dus een specifiek bericht waar de tekst “volgende week” in voor komt, tik dan bij Gesprekken op Toon alle om alle berichten van al je chats te zien waar de tekst “volgende week” in vermeld staat. Zodra je op een bericht tikt, ga je in het gesprek meteen naar het desbetreffende bericht toe. Het is helaas niet mogelijk om te zoeken op datum.
Filters gebruiken om te zoeken in iMessage
Sinds iOS 17 is de zoekfunctie van iMessage nog verder verbeterd. Je kan dan gebruikmaken van filters in combinatie met je zoekterm. Daarmee kan je veel specifieker zoeken, bijvoorbeeld in een bepaalde chat of zelfs naar een bepaald type bericht (zoals een link of foto). Zoek je bijvoorbeeld naar een iCulture-link in een gesprek met je partner, dan kun je filteren op het gesprek met je partner en zoeken naar het type “Link”, in combinatie met de zoekterm “iCulture”. Dat werkt zo:
- Open de Berichten-app en ga naar je chatoverzicht.
- Veeg eventueel iets naar beneden totdat bovenaan de zoekbalk verschijnt.
- Voer je eerste zoekterm in, bijvoorbeeld de naam van een persoon om alleen resultaten in dat gesprek te zien.
- Bij de resultaten zie je een optie Berichten met: [naam van contact]. Tik hierop.
- Vervolgens kun je nog extra filters* toevoegen (zie hieronder).
- Na het kiezen van de filters, kun je de zoekterm invoeren.
- De resultaten die voldoen aan je zoekterm en filtercombinatie, verschijnen in beeld.
*Je kunt de volgende filters gebruiken:
- Link
- Foto
- Locatie
- Documenten
- Berichten met: [naam van persoon]
- Berichten van: [naam van persoon]
Als je zoekt met het filter Berichten van: [naam van contact] krijg je alleen berichten te zien die afkomstig zijn van het gekozen contact.
Meer tips over de Berichten-app vind je hier:
- Snel antwoorden met iMessage vanaf een vergrendelde iPhone uitschakelen
- Direct reageren op berichten in iMessage: kan heel snel
- Onbekende afzenders filteren in iMessage en spam rapporteren
Taalfout gezien of andere suggestie hoe we dit artikel kunnen verbeteren? Laat het ons weten!
iOS 17
iOS 17 is de huidige software-update voor de iPhone, die in september 2023 uitgebracht is. De belangrijkste verbeteringen zijn de nieuwe interactieve widgets, vernieuwde Telefoon-app met aangepast belscherm, de vernieuwde Stand-by modus in horizontale weergave en meer. Lees hier over de beste iOS 17 functies, de leukste iOS 17 ontdekkingen, welke iPhones geschikt zijn voor iOS 17, onze iOS 17 review en meer.