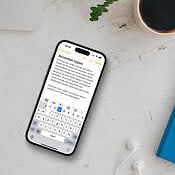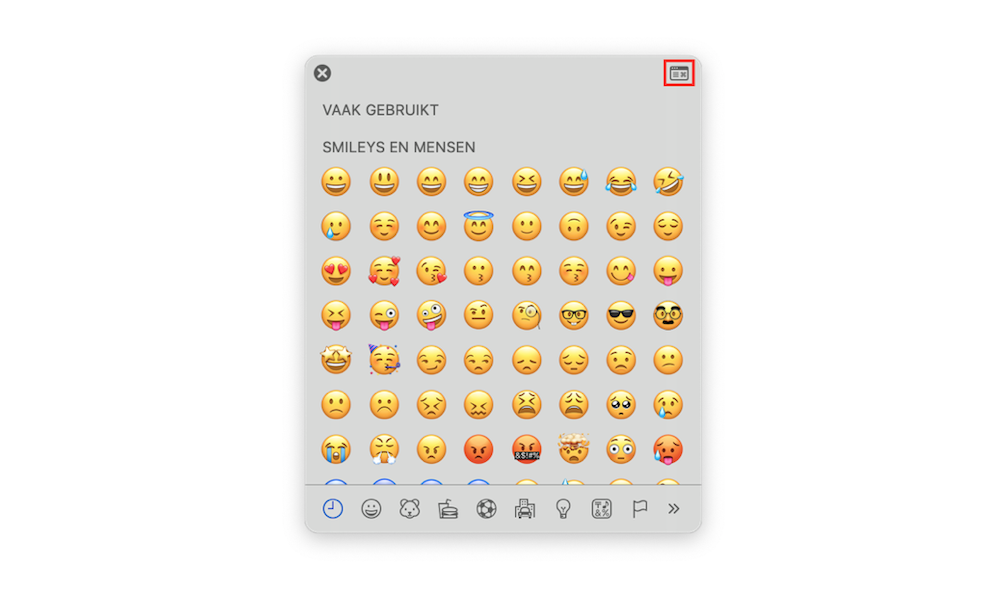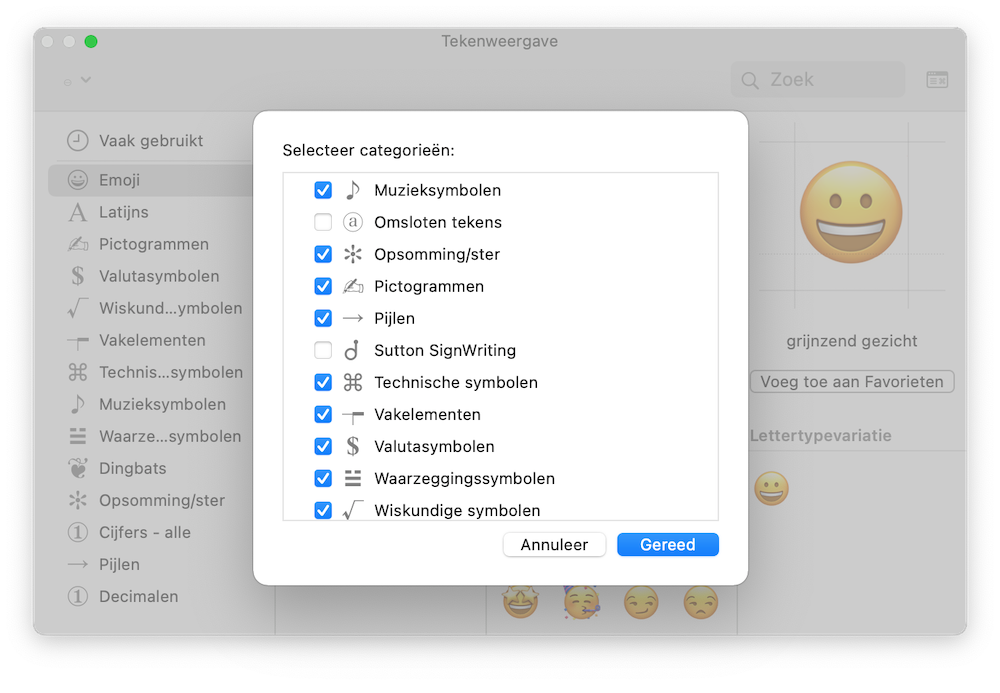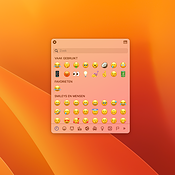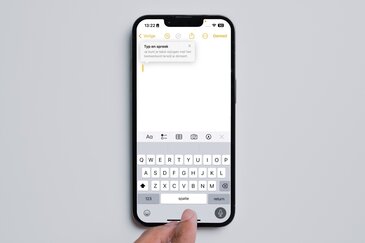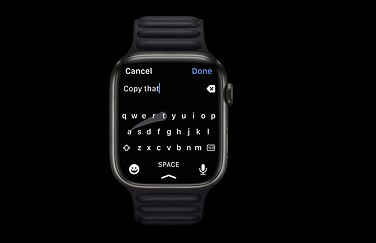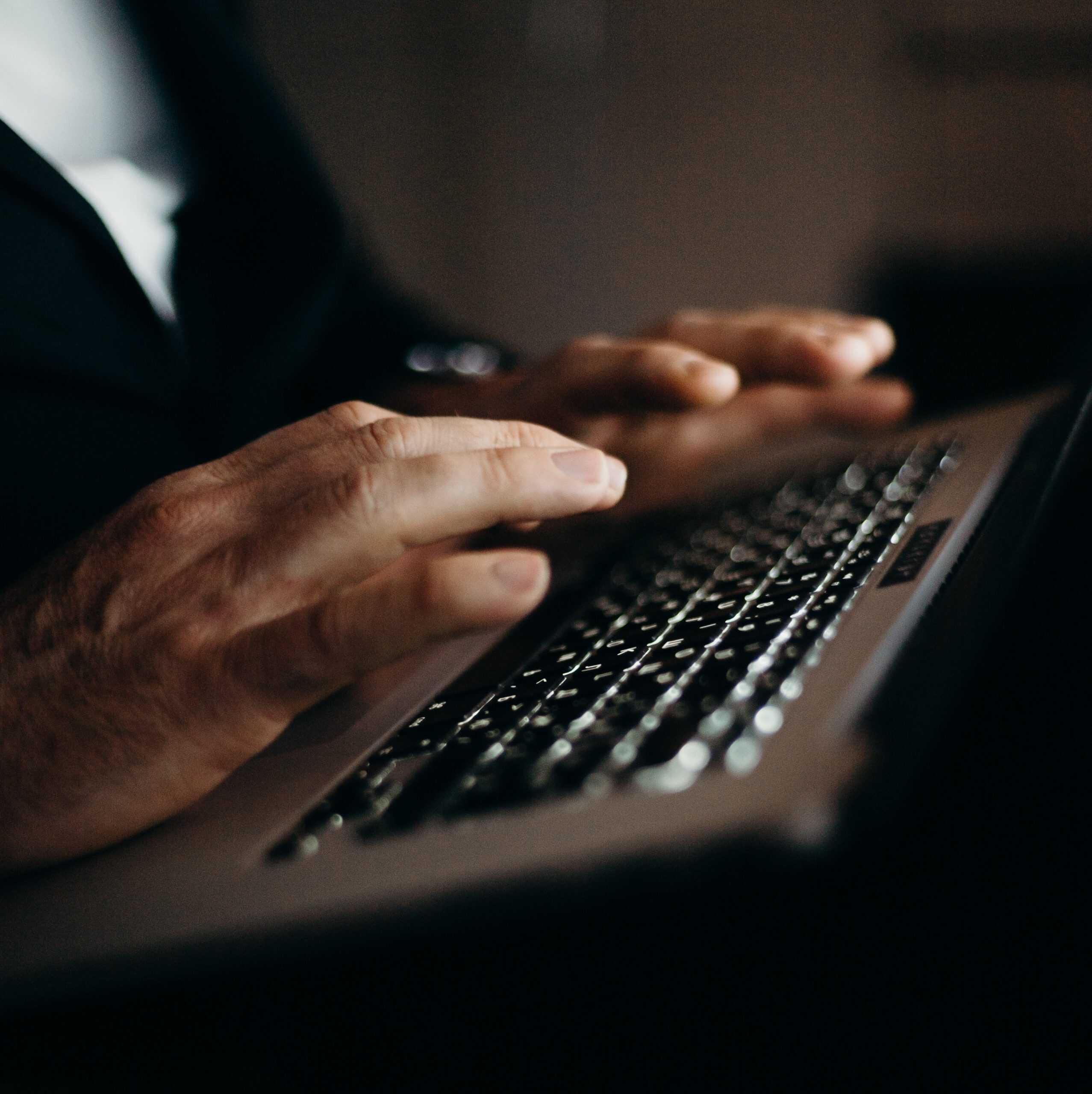
Vormen, symbolen en speciale tekens typen op je Mac doe je zo
Zo nu en dan heb je een bijzonder symbool of pictogram nodig, maar hoe kom je daar aan? Uit gewoonte kopiëren veel mensen het gewenste teken van internet, om het vervolgens in hun mailtje, verslag of berichtje te plakken. Tijdrovend en dus onhandig! Dit artikel legt je uit hoe je de meest voorkomende speciale tekens typt of invoegt via het emoji-menu en -venster. Hiermee bespaar je ongelofelijk veel tijd!
- Symbolen met toetsencombinaties
- Vormen en speciale tekens via emoji-menu
- Emoji-venster gebruiken en aanpassen
Symbolen met toetsencombinaties
Hier volgt een handig overzicht van de symbolen die je met toetscombinaties kunt typen op je Mac. Gebruik hiervoor de Option-toets (⌥) of de Shift-toets (⇧) indien aangegeven.
-
Option + V = √
Option + G = ©
Option + F = ƒ
Option + W = ∑
Option + B = ∫
Option + P = π
Option + M = µ
Option + D = ∂
Option + S = ß
Option + Y = ¥
Option + ; = …
Option + = = ≠
Option + J = ∆
Option + K = ˚
Option + / = ÷
Option + Z = Ω
Option + X = ≈
Option + , = ≤
Option + . = ≥
Option + R = ®
Option + 1 = ¡
Option + 2 = ™
Option + 3 = £
Option + 7 = ¶
Shift + Option + 2 = €
Shift + Option + 9 = ·
Shift + Option + R = ‰
Shift + Option + K =
Shift + Option + V = ◊
Shift + Option + / = ¿
Wil je meer weten over het typen van letters met accenten op je Mac? Dan is het onderstaande artikel echt iets voor jou.
Vormen en speciale tekens via emoji-menu
Naast de bovenstaande symbolen en tekens, zijn er nog een hele hoop andere vormen en speciale karakters op je Mac te gebruiken. Deze kun je terugvinden in het emoji-menu. Dit een overzicht waarin allerlei soorten tekens zijn verzameld en gecategoriseerd. Er zijn drie verschilende manieren waarop je dit overzicht kunt openen.
- Via de menubalk – Ga in de menubalk naar Wijzig > Emoji’s en symbolen.
- Met een toetsencombinatie – Druk op Control (ctrl) + Command (⌘) + Spatie.
- Met de Fn-toets – Lees in dit artikel hoe je de Fn-toets gebruikt voor het emoji-menu.
Er opent nu een klein venstertje waarin je kunt kiezen uit de gebruikelijke emoji’s. Linksonder zie je een symbooltje met zijwaartse driehoekjes (»). Druk daarop en je schakelt over naar een selectie symbolen die niet via toetsencombinaties te gebruiken zijn. Je kunt ze gebruiken door er gewoon op te klikken.
Het emoji-venster gebruiken en personaliseren
Het kleine emoji-venster geeft lang niet alle symbolen weer. Wil je alle opties eens bekijken? Druk dan op het symbooltje in de hoek rechtsboven. Vervolgens vergroot het venster.
De linkerkolom van het venster geeft een overzicht van de tekens, symbolen of pictogrammen die voor jou zichtbaar zijn. Deze selectie kun je zelf nog verder uitbreiden. Er zijn heel veel opties: van pijlen tot handjes en van wiskundige symbolen tot muzieknoten. Ook vind je hier tekens uit andere geschriften en zelf hiërogliefen. Je kunt zelf aangeven welke categorieën je wel en niet wil zien. De volgende stappen laten je zelf een keuze maken.
- Druk op het rondje met drie puntjes in de hoek linksboven, vlak onder de vensterknoppen.
- Kies voor Pas lijst aan…
- Scroll door alle mogelijke opties en klik op het vakje als je de symbolen wil gaan gebruiken.
- Als je je keuze hebt gemaakt, druk je op de blauwe knop met daarop Gereed.
De door jou gekozen verzamelingen met symbolen verschijnen nu in de linkerkolom. Deze verschijnen jammer genoeg niet in het verkleinde emoji-menu. Om wat tijd te besparen kun je een teken toevoegen als favoriet door op een teken te klikken en in de rechterkolom te drukken op Voeg toe aan Favorieten. Je kunt ook gebruik maken van Tekstvervanging, waardoor je alsnog een toetsencombinatie voor een bijzonder teken kunt gebruiken. Daarover lees je meer in het onderstaande artikel.
Taalfout gezien of andere suggestie hoe we dit artikel kunnen verbeteren? Laat het ons weten!