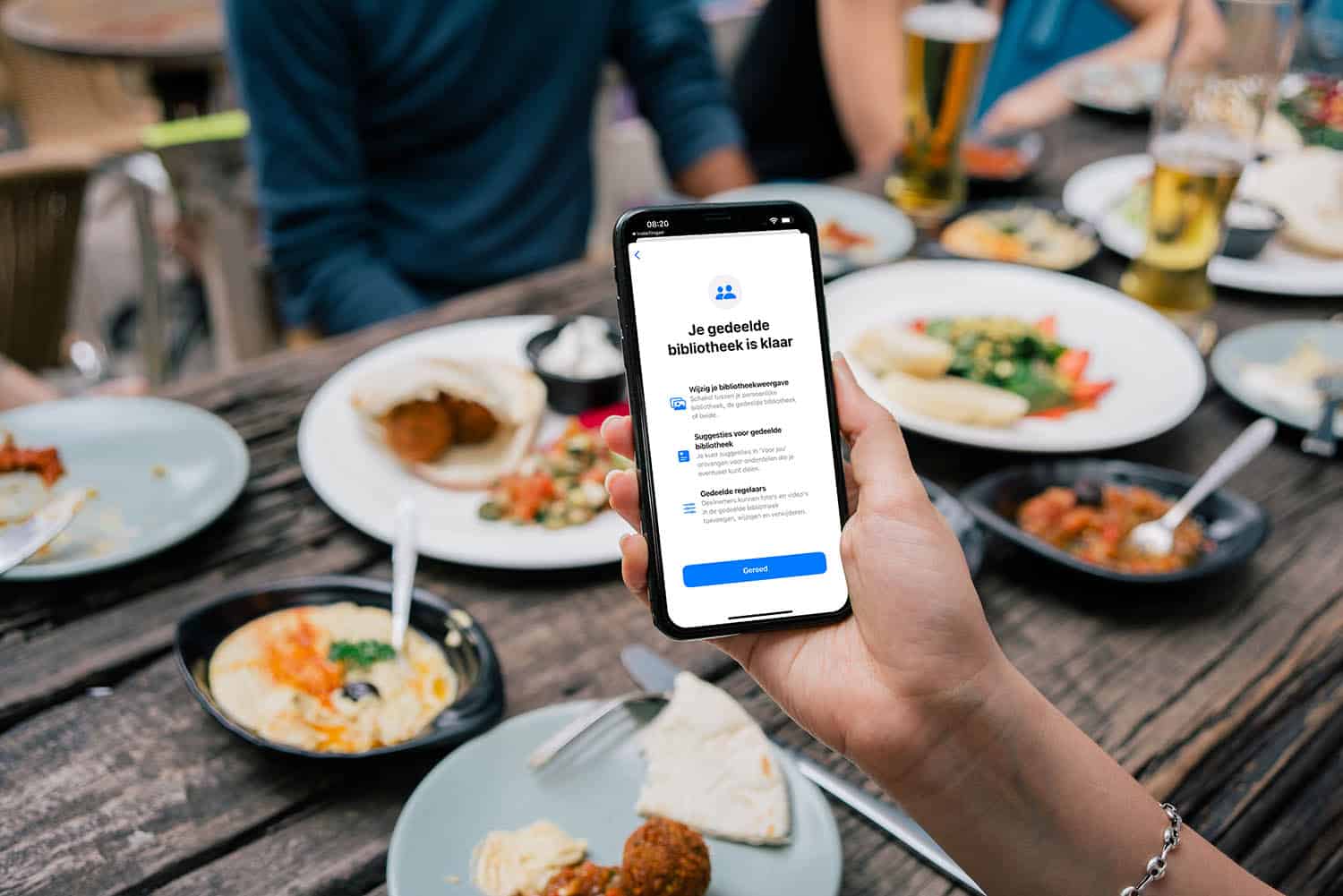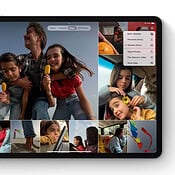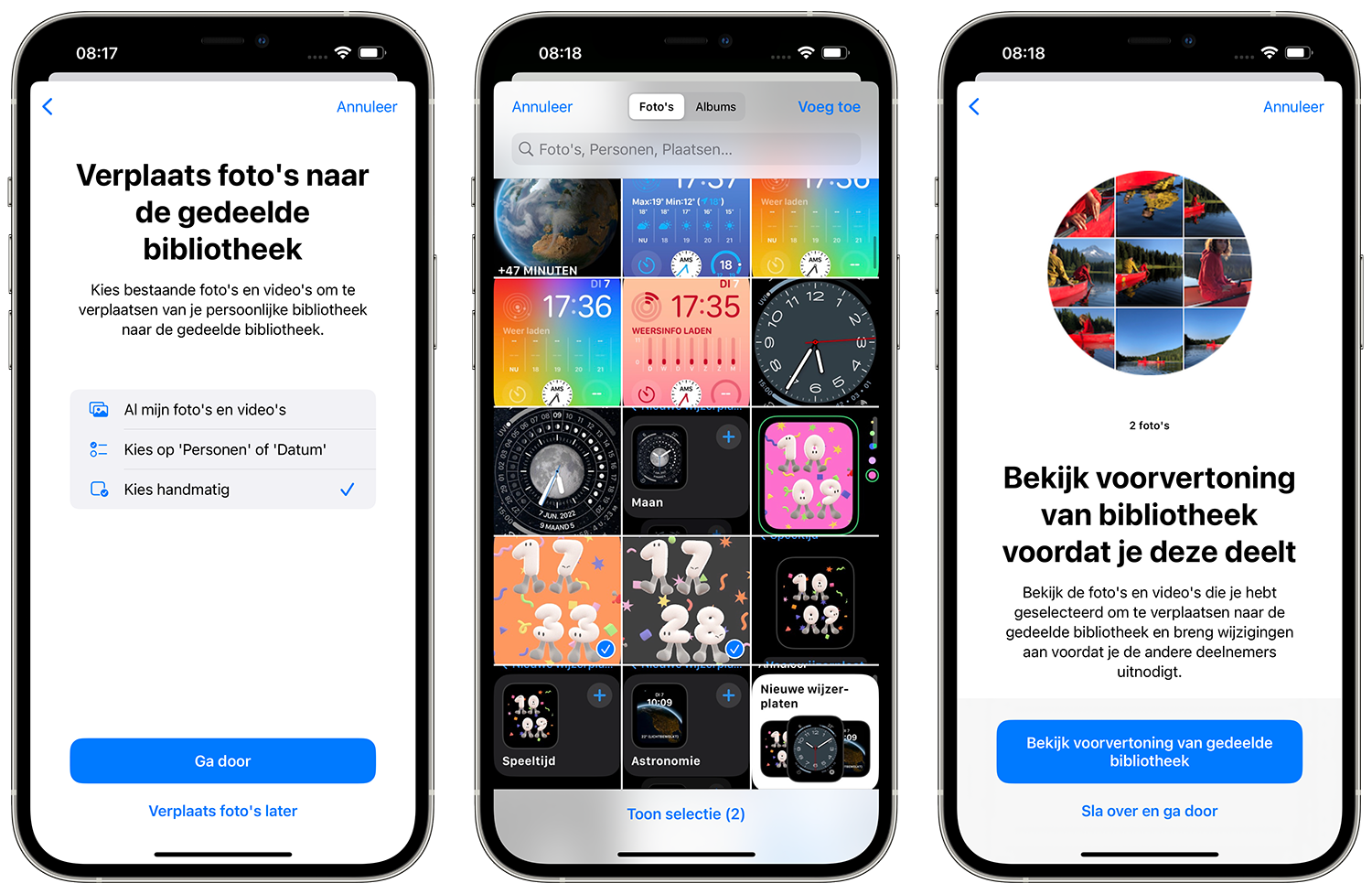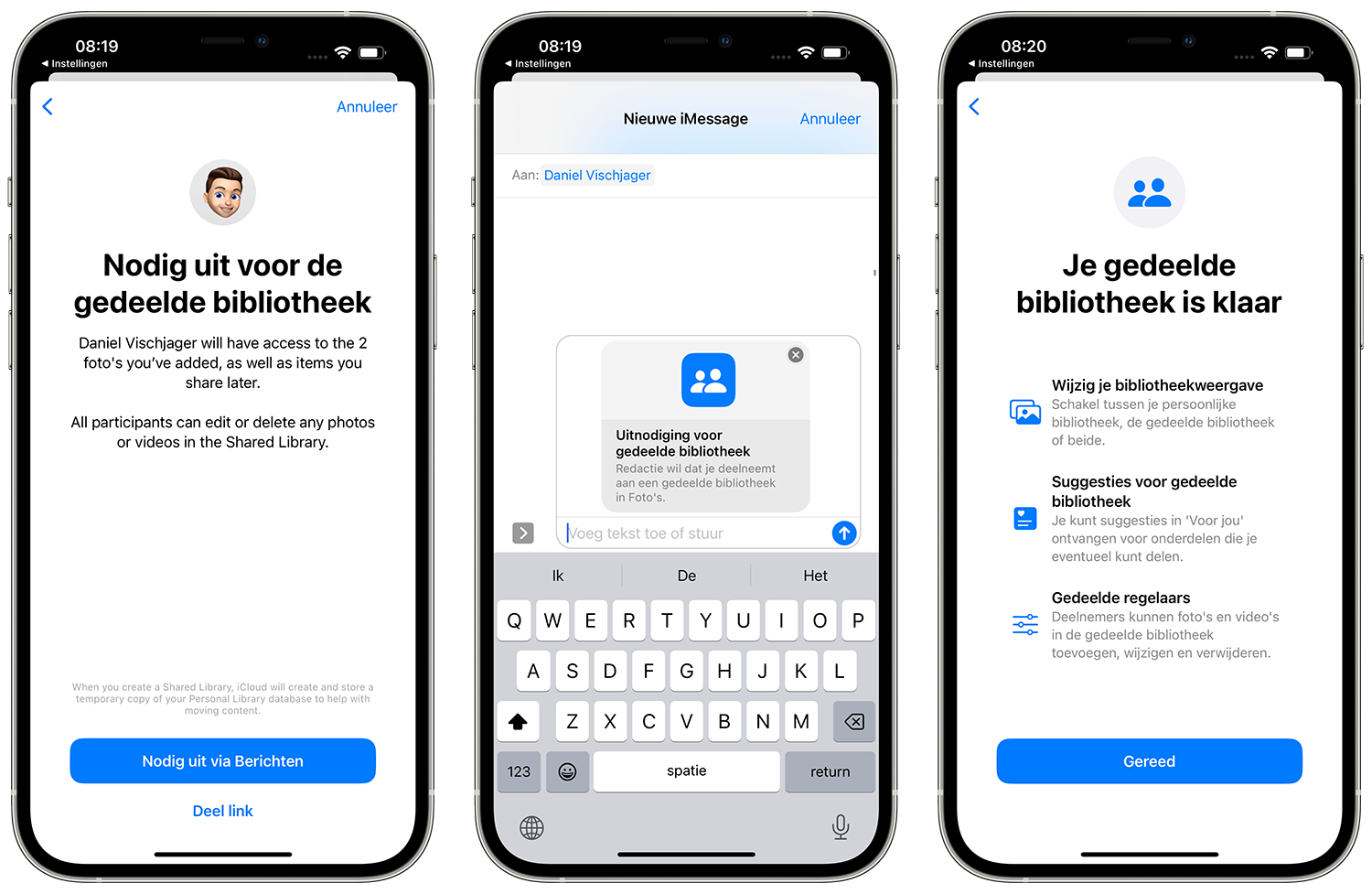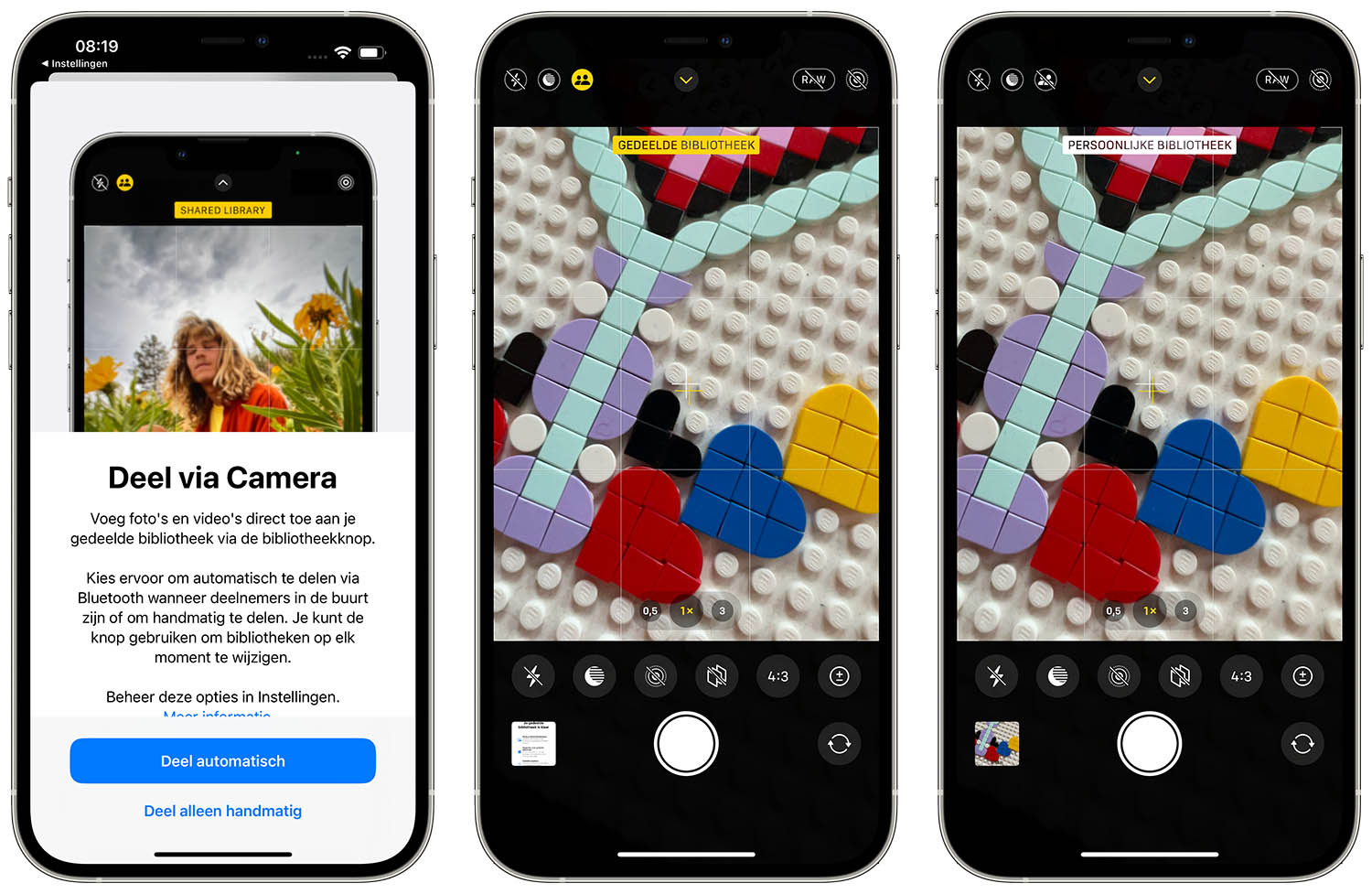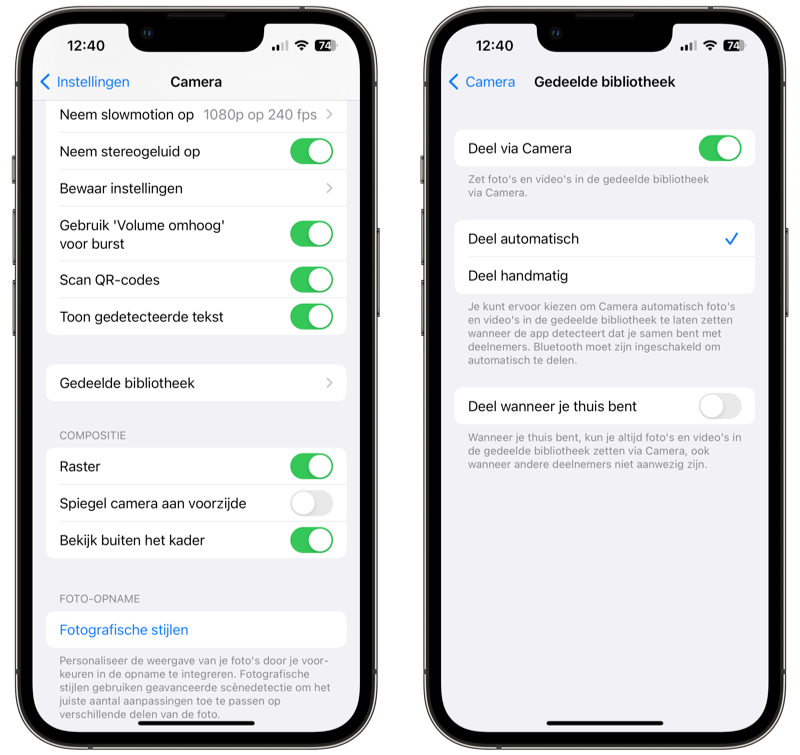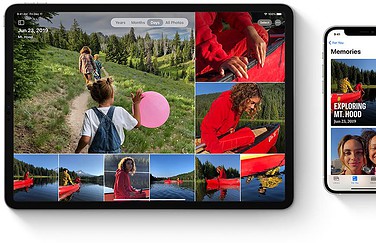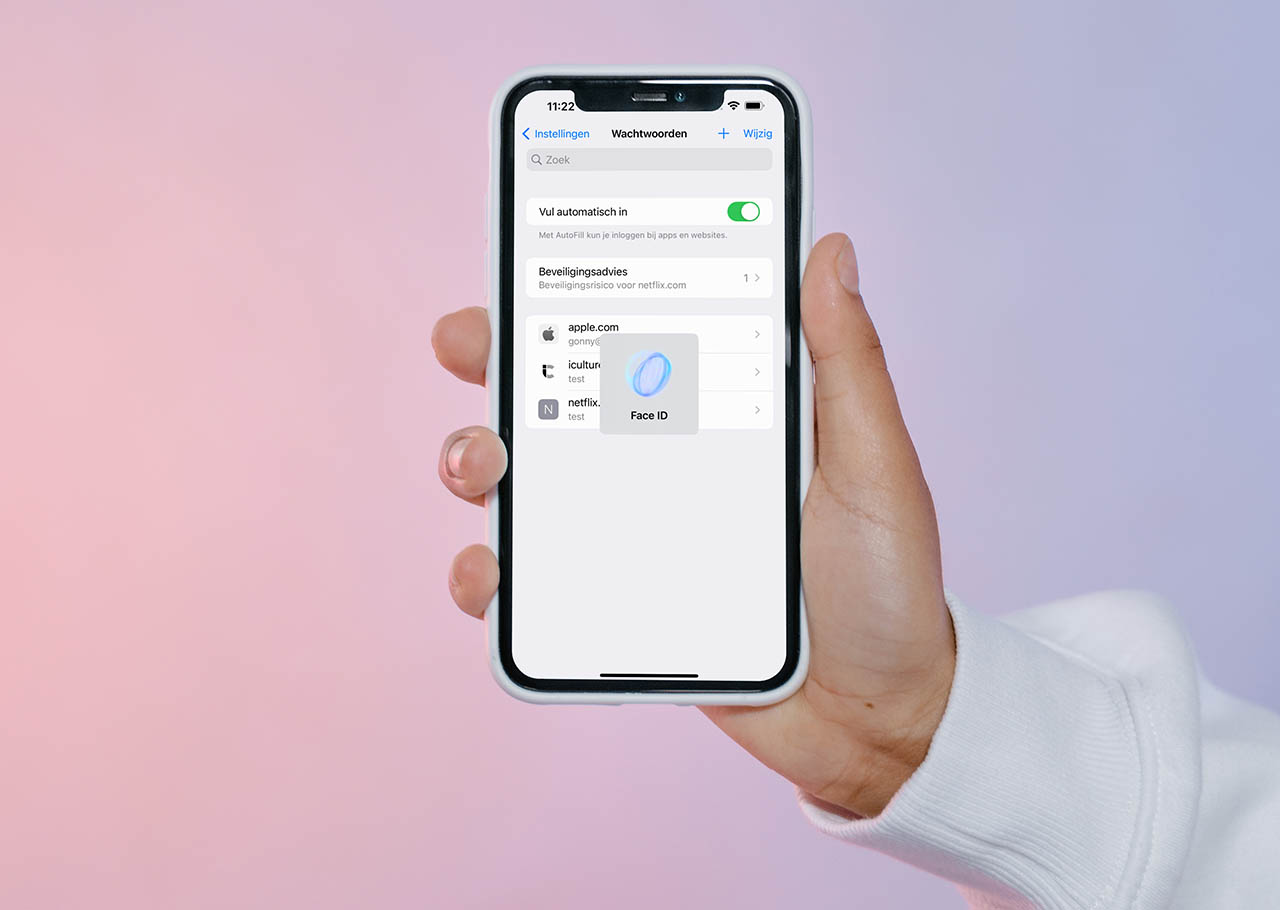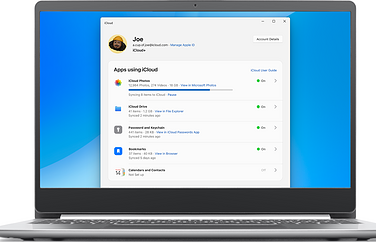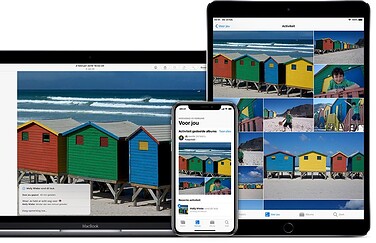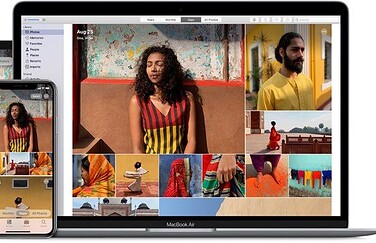Gedeelde iCloud-fotobibliotheek op iPhone instellen en gebruiken
Gebruik je iOS 16.1 of nieuwer, dan kun je de gedeelde iCloud-fotobibliotheek inschakelen. Dit doe je handmatig, waarna je kunt kiezen met welke personen je een gezamenlijke fotobibliotheek wilt maken. Alles wat je vervolgens kunt doen, zoals het maken van foto’s die je meteen wilt delen met je groep, lees je in onderstaande tip over het instellen en gebruiken van een gedeelde fotobibliotheek op de iPhone, iPad en Mac.
- Gedeelde iCloud-fotobibliotheek inschakelen
- Foto’s meteen uploaden naar de gedeelde fotobibliotheek
- Foto’s en video’s overzetten
- Instellingen voor gedeelde iCloud-fotobibliotheek
- Bibliotheek verwijderen
Hou er bij het maken van de gedeelde iCloud-fotobibliotheek rekening mee dat je maar één gedeelde bibliotheek kan maken. Je kan dus niet een aparte gedeelde bibliotheek maken met je partner en een aparte bibliotheek met je andere familieleden. Je kunt wel iedereen toevoegen aan deze enkele gedeelde bibliotheek, tot een maximum van zes personen. In onze FAQ over de gedeelde iCloud-fotobibliotheek lees je er meer over.
Gedeelde iCloud-fotobibliotheek inschakelen
Deze functie staat standaard uitgeschakeld, dus je zult eerst actie moeten nemen om het te kunnen gebruiken. Bedenk van te voren met wie je een gezamenlijke bibliotheek wilt maken. Dit moeten mensen zijn waar je vaak nauw contact mee hebt en die je vertrouwt. Dit komt omdat je maar één gedeelde fotobibliotheek naast je persoonlijke fotobibliotheek kunt hebben. Het is dus minder geschikt voor een eenmalig etentje met mensen die je daarna nooit meer ziet. Geschikte mensen om mee te delen zijn je partner, gezin of nauwe familieleden. Voor het delen van foto’s met vrienden, adviseren we om een gedeeld album aan te maken.
Ook belangrijk: de deelnemers moeten een Apple ID hebben en een geschikte iPhone, iPad of Mac. Een Android-gebruiker met een Mac kan ook meedoen, maar deze persoon zal de foto’s alleen op de Mac te zien krijgen. Ze verschijnen niet op het Android-toestel.
Zo schakel je de gedeelde bibliotheek in:
- Open de Instellingen-app op je iPhone of iPad.
- Ga naar Foto’s en tik op Gedeelde bibliotheek > Configureer.
- Lees de uitleg en tik op Aan de slag.
- Op het volgende scherm kun je deelnemers toevoegen. Klik op het plusje en voeg maximaal 5 andere personen toe. Dit kunnen gezinsleden zijn of personen van buiten je gezin.
- Geef nu aan welke foto’s je wilt verplaatsen. De optie Al mijn foto’s en video’s is misschien wat te drastisch. De andere opties zijn Personen en Datum of Handmatig. Je kunt ook automatisch laten toevoegen op basis van datum of personen.
- Kies je voor Personen of Datum, dan geef je nu aan van welke personen de foto’s uit je bibliotheek verplaatst moeten worden naar de gedeelde bibliotheek. De functie gebruikt hiervoor het Personen-album uit je eigen bibliotheek. Vervolgens kun je ook nog een startdatum voor die persoon kiezen voor de foto’s die je wil verplaatsen. Heb je gekozen voor handmatig, dan kies je per foto welke je wil verplaatsen.
- Bekijk een voorvertoning van je gedeelde fotobibliotheek. Je ziet precies welke foto’s allemaal overgezet worden. De foto’s die je wil behouden in je eigen bibliotheek, kun je aanvinken en onderaan tikken op Verplaats naar persoonlijke bibliotheek.
- Na het bekijken van de voorvertoning, tik je rechtsboven op de knop om deze goed te keuren en verder te gaan met het instellen.
- De volgende stap is het daadwerkelijk uitnodigen van de andere personen. Deze krijgen toegang tot de gezamenlijke fotocollectie en kunnen foto’s toevoegen, bewerken en verwijderen.
- Verstuur de uitnodiging via iMessage.
- Tot slot kun je aangeven of nieuwe foto’s via de Camera-app automatisch in de gedeelde bibliotheek mogen staan. Daarvoor wordt Bluetooth gebruikt en wordt gekeken of degene met wie je deelt bij je in de buurt is.
Na het versturen van de uitnodiging, krijgt de ontvanger een bericht in iMessage. Tikt diegene op de uitnodigingslink, dan volgt diegene dezelfde stappen als hierboven. Iedere genodigde kan daardoor meteen bij het accepteren zijn of haar eigen foto’s aan de gedeelde bibliotheek toevoegen.
Foto’s meteen uploaden naar de gedeelde fotobibliotheek
Heb je de gedeelde fotobibliotheek ingeschakeld, dan verschijnt er een nieuw icoon in de Camera-app. Bovenin vind je nu een icoon dat eruit ziet als een poppetje. Hiermee kun je wisselen tussen je persoonlijke en de gedeelde fotobibliotheek. Is het icoon geel, dan zal de foto meteen worden doorgestuurd naar de gedeelde bibliotheek, zodat anderen ze te zien krijgen. Staat het icoon doorgestreept, dan wordt de foto zoals gebruikelijk in je eigen fotocollectie gezet.
Voor de zekerheid kun je het beste de schakelaar uit zetten en handmatig inschakelen op het moment dat je een foto maakt die je wilt delen. Kies je voor automatisch, dan wordt via Bluetooth gekeken of degene met wie je de bibliotheek deelt bij je in de buurt is op het moment dat je de foto maakt. Je kunt er ook voor kiezen om foto’s en video’s die je thuis maakt automatisch te delen, ook als diegene met wie je de bibliotheek deelt niet in de buurt is:
- Ga naar Instellingen > Camera.
- Tik op Gedeelde bibliotheek.
- Zet Deel via Camera aan of uit. Kies voor Automatisch of Handmatig.
- Deel je automatisch, dan vind je onderaan nog een schakelaar Deel wanneer je thuis bent. Deze staat standaard aan en kun je inschakelen als je alle foto’s en video’s van thuis meteen in de gedeelde bibliotheek wil zetten, ook als diegene met wie je deelt niet aanwezig is.
Foto’s en video’s verplaatsen naar gedeelde bibliotheek (of weer terug)
Je kunt op ieder moment foto’s en video’s verplaatsen van je eigen persoonlijke bibliotheek naar de gezamenlijke bibliotheek (of andersom). Je kunt dit heel eenvoudig doen: Open de foto en tik op de knop met de drie puntjes, gevolgd door Verplaatst naar persoonlijke/gedeelde bibliotheek. Je kunt ook een foto vanuit de voorvertoning ingedrukt houden en op dezelfde optie tikken.
Wil je meerdere foto’s of video’s verplaatsen, dan doe je dat zo:
- Open de Foto’s-app en ga naar het album waar de foto’s staan die je wil verplaatsen.
- Tik op Selecteer en vink alle foto’s en video’s aan die je wil verplaatsen.
- Tik rechtsonder op de knop met de drie puntjes, gevolgd door Verplaatst naar persoonlijke/gedeelde bibliotheek.
Onderaan zie je de synchronisatiestatus. Soms wordt het synchroniseren onderbroken, bijvoorbeeld vanwege een slechte internetverbinding of omdat de batterij niet voldoende opgeladen is. Je kan hier de synchronisatie meteen laten starten of wachten tot het automatisch gebeurt.
Foto’s bekijken in gedeelde bibliotheek
In de Foto’s-app zelf kun je eenvoudig wisselen tussen je persoonlijke bibliotheek of de gedeelde bibliotheek. Je kunt ook beide bibliotheken in één overzicht bekijken. Dat doe je zo:
- Open de Foto’s-app en ga naar een album of een verzameling foto’s. Je kunt ook naar het Albums-tabblad gaan zoner een specifiek album aan te tikken.
- Tik rechtsboven op de ronde knop met de drie puntjes.
- Kies je weergave: Beide bibliotheken, Persoonlijke bibliotheek of Gedeelde bibliotheek.
Individuele foto’s zijn gemakkelijk te herkennen of deze in een gedeelde bibliotheek staan. Rechtsboven in de miniatuur zie je namelijk een icoontje met twee poppetjes bij foto’s en video’s die in de gedeelde bibliotheek staan. Je kunt dit eventueel uitschakelen via de ronde knop rechtsboven met de drie stipjes. Vink daar Badge voor gedeelde bibliotheek uit.
Instellingen voor gedeelde iCloud-fotobibliotheek
Als je eenmaal een gedeelde iCloud-fotobibliotheek in gebruik hebt, kun je enkele instellingen langslopen. Via Instellingen > Foto’s > Gedeelde bibliotheek zie je wie er meedoen. Ook kun je met het plusje extra deelnemers toevoegen, totdat het maximum van 6 personen is bereikt.
De iPhone kan ook suggesties en meldingen geven, bijvoorbeeld met welke personen je nog meer kunt delen. Tik je op Suggesties voor gedeelde bibliotheek, dan krijg je personen te zien die vaak op jouw foto’s voorkomen.
Gedeelde bibliotheek verwijderen
Iedereen kan op ieder moment stoppen met de gedeelde bibliotheek, zowel de maker als degene die uitgenodigd zijn. Wat er met de foto’s in de gedeelde bibliotheek gebeurt, verschilt per situatie:
- Maker van gedeelde bibliotheek stopt met delen: alle foto’s worden overgezet naar de persoonlijke bibliotheek. Iedereen die langer dan 7 dagen deelneemt aan de gedeelde bibliotheek, ontvangt ook alle foto’s in zijn of haar persoonlijke bibliotheek. Ben je korter dan 7 dagen deelnemer, dan ontvangt de genodigde alleen de foto’s die hij of zij zelf toegevoegd heeft in de eigen bibliotheek.
- Genodigde verlaat de gedeelde bibliotheek: Iedere genodigde kan zelf op ieder moment uit de gedeelde bibliotheek stappen. Diegene krijgt dan de optie om alles uit de gedeelde bibliotheek over te zetten naar de eigen bibliotheek of om alleen de eigen foto’s die hij of zij gedeeld heeft over te zetten naar de persoonlijke bibliotheek.
Stoppen met deelnemen of de gedeelde bibliotheek verwijderen kan via Instellingen > Foto’s > Gedeelde bibliotheek > Verwijder gedeelde bibliotheek. Daarnaast kan de maker van de gedeelde bibliotheek ook deelnemers verwijderen via Instellingen > Foto’s > Gedeelde bibliotheek, tik daar op de naam en kies voor Verwijder uit gedeelde bibliotheek.
Allerlei vragen en antwoorden over de gedeelde iCloud-fotobibliotheek vind je in onze uitleg.
Taalfout gezien of andere suggestie hoe we dit artikel kunnen verbeteren? Laat het ons weten!
iCloud
Alles over iCloud, de online opslagdienst van Apple waarmee je apps kunt synchroniseren en bestanden kunt opslaan. Maar iCloud biedt meer dan alleen online opslag en synchronisatie. Met de betaalde iCloud+ dienst krijg je extra functies, zoals het verbergen van je e-mailadres en privédoorgifte. Je kunt 5GB tot 12TB iCloud-opslag krijgen. Al onze belangrijke informatie over iCloud op een rijtje!
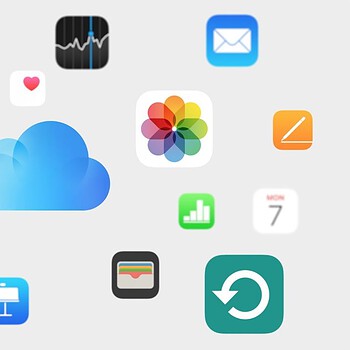
- Alles over iCloud
- iCloud+, de betaalde versie van iCloud met extra functies
- Alles over iCloud Drive
- Storing bij iCloud? Zo vraag je de status op
- Documenten synchroniseren in iCloud
- iCloud Fotobibliotheek gebruiken
- iCloud Muziekbibliotheek gebruiken
- Beveiliging van iCloud-gegevens
- iCloud-opslagruimte delen met gezin
- iCloud-account beheren
- iPhone en iPad backuppen op iCloud
- iCloud-sleutelhanger voor opslaan van wachtwoorden
- Gezinswachtwoorden in iCloud-sleutelhanger
- Privédoorgifte in iCloud: veiliger browsen
- iCloud-opslag uitbreiden (prijzen en meer)