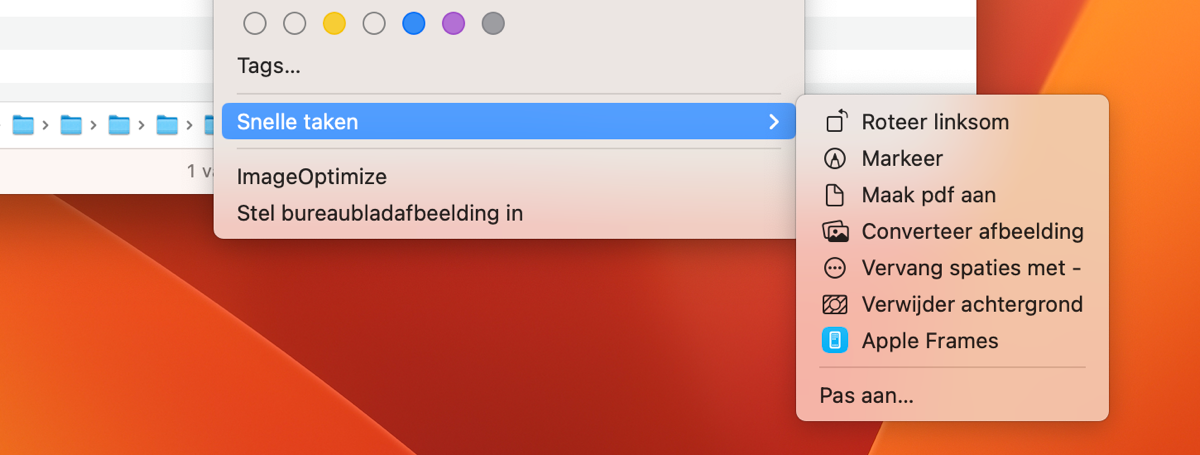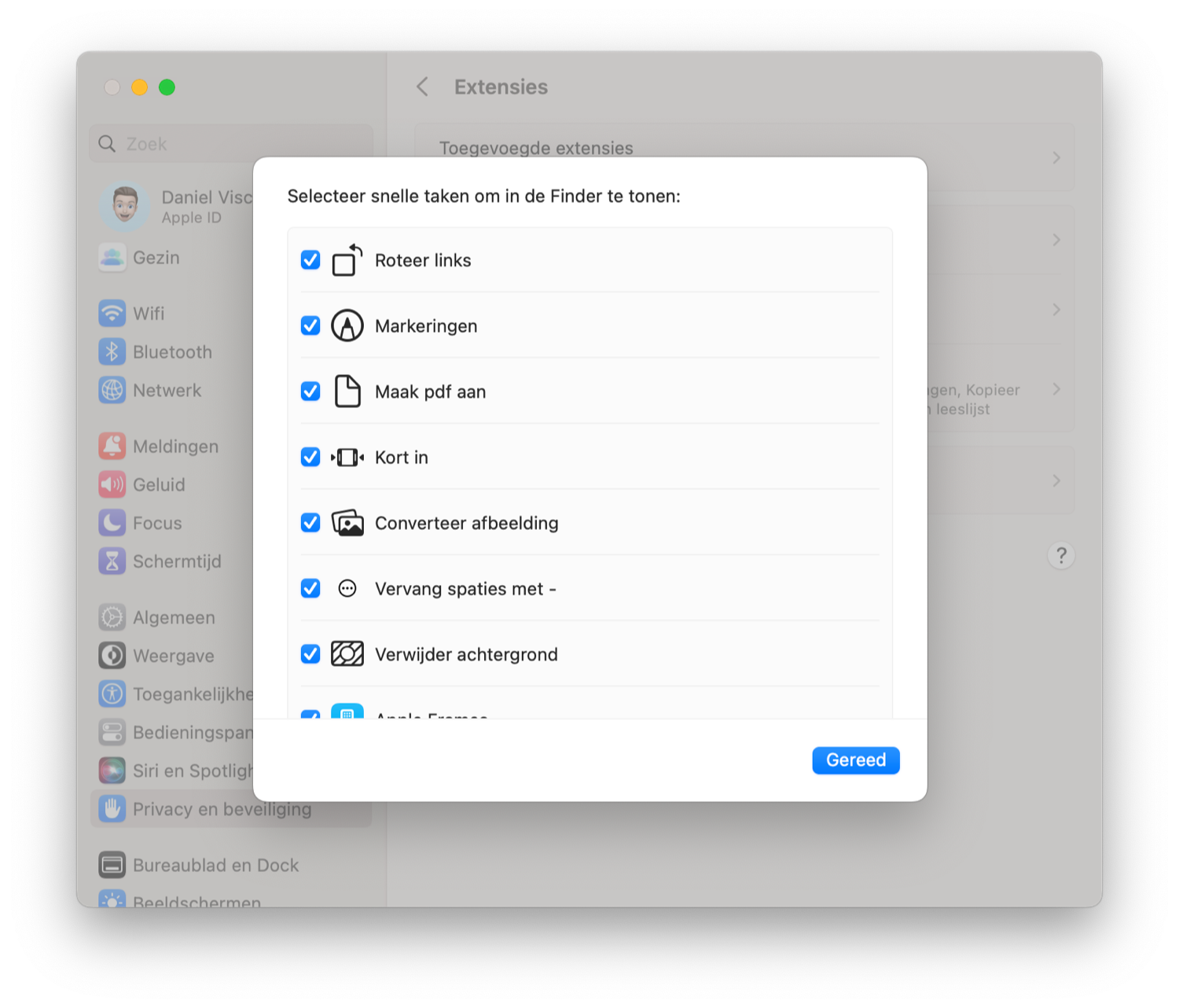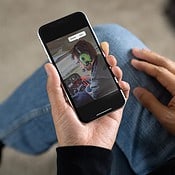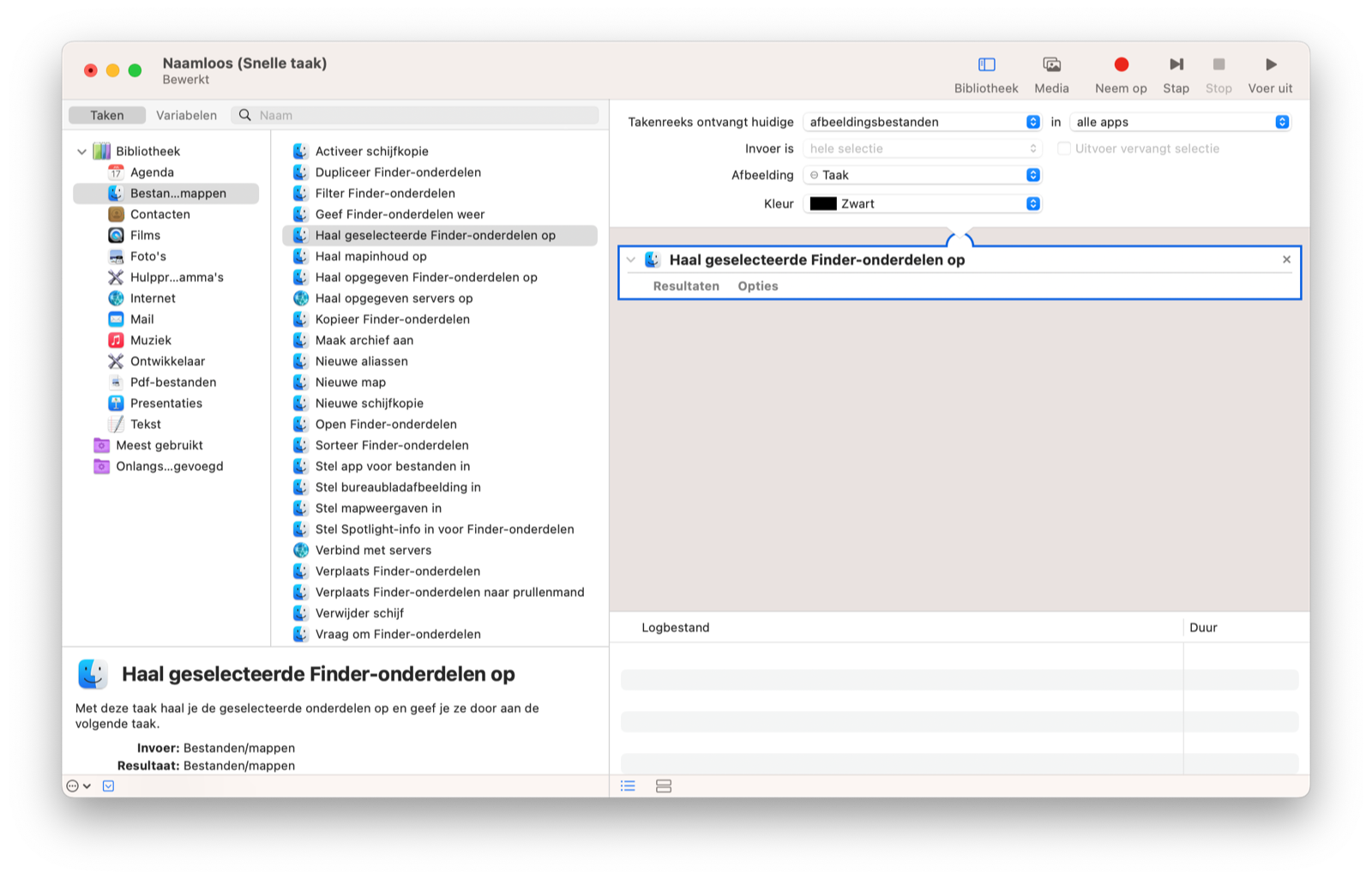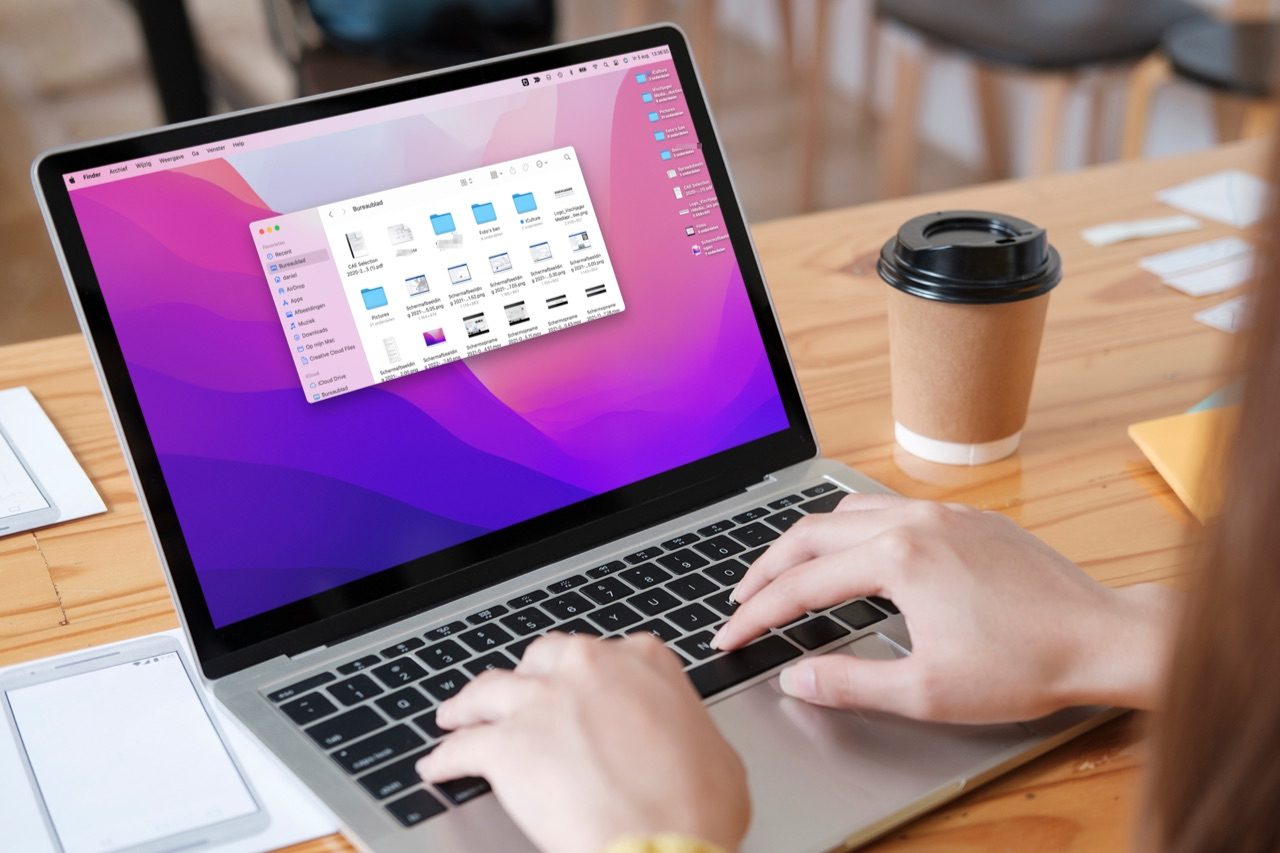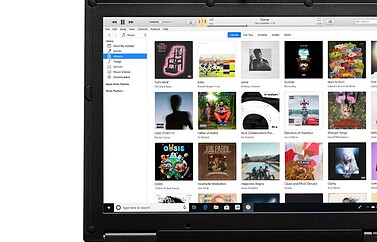Quick Actions (Snelle taken)
Snelle taken zijn beschikbaar in macOS Mojave en nieuwer. Hiermee kun je snelle bewerkingen op bestanden toepassen, meteen vanuit Finder op de Mac. De taken stel je één keer in en vervolgens kun je ze met één klik toepassen op bestanden. Bij een foto zijn bijvoorbeeld andere snelle taken beschikbaar dan bij een tekstbestand. Apple heeft een aantal standaard taken beschikbaar gemaakt en afhankelijk van je geïnstalleerde apps of Apple-scripts zijn meer acties toe te voegen. Het is ook mogelijk om je eigen snelle taak te maken via Automator. Beide mogelijkheden leggen we hieronder uit, waarbij we verderop in dit artikel stap voor stap een simpele taak gaan creëren.
Snelle taken activeren en beheren
Er zijn twee manieren om een snelle taak te gebruiken. Je hoeft niet per se eerst een hele taak te configureren, want de Mac biedt standaard al wat handige opties. Daar gaan we verderop op in. We beginnen met hoe je een snelle taak eigenlijk gebruikt. Dat werkt zo:
- Open Finder en selecteer een bestand.
- Klik met je rechtermuisknop op het bestand en kies Snelle taken. Een zijmenu opent.
- Kies een snelle taak in de lijst. Het kan soms even duren tot de taak is voltooid, afhankelijk van de complexiteit en de snelheid van je Mac.
Als je de Kolommen-weergave van Finder gebruikt, zie je ook altijd de beschikbare snelle taken onder de voorvertoning staan. De Kolommen-weergave activeer je via de knoppenbalk in Finder.
Om te beheren welke snelle taken je ziet, ga je naar de Systeeminstellingen van je Mac. Vervolgens open je het Privacy en beveiliging-menu, gevolgd door Extensies. Hier kun je Finder kiezen en aangeven welke snelle taken je wel en niet wil gebruiken. Dit geldt niet voor één specifiek bestand, maar voor alle bestanden waar de snelle taken toepasbaar zijn.
Snelle taken voor verschillende bestandstypen
Zoals gezegd heeft de Mac standaard al wat handige snelle taken ingebouwd. Dat betekent echter niet dat je ze allemaal op alle bestanden kunt toepassen. De taak ‘Video roteren’ werkt uiteraard niet bij een tekstbestand. En een pdf maken van een video kan ook niet. Gelukkig is je Mac slim genoeg om alleen taken te tonen die je ook echt kunt gebruiken. Dit is standaard ingebouwd:
- Roteer links (video’s, afbeeldingen)
- Markeringen (afbeeldingen, pdf’s)
- Maak pdf aan (tekstbestanden, afbeeldingen)
- Kort in (video’s)
- Converteer afbeelding (afbeeldingen)
- Verwijder achtergrond (afbeeldingen)
Deze ingebakken snelle taken zijn handig, maar de echte kracht van de Quick Actions zit ‘m in dat je ze helemaal zelf kunt configureren. Daar gaan we nu naar kijken.
Je eigen Snelle taak maken: snel het formaat van een afbeelding wijzigen
Je kunt ook zelf een Quick Action maken. Dat is vooral nuttig voor taken die je vaak uitvoert. Als voorbeeld leggen we uit hoe dit werkt als je de afmetingen van een afbeelding wilt wijzigen. Je kunt dat doen via de Voorvertoning-app, maar dat kan maar met één afbeelding tegelijk. Door hier een snelle taak van te maken, kun je het op honderden afbeeldingen tegelijk toepassen. Met behulp van het programma Automator leggen we stap voor stap uit hoe je deze taak configureert. Zo werkt het:
- Open de ingebouwde Automator-app.
- Klik op Nieuw document.
- In het venster dat vervolgens opent, kies je voor Snelle taak als type voor je document.
- In de rechterkolom vind je bovenaan een keuzemenu bij ‘Takenreeks ontvangt huidige’. Klik op Automatisch (tekst) en selecteer Afbeeldingsbestanden.
- Selecteer uit de linkerkolom Bestanden en mappen en dubbelklik vanuit de middelste kolom op Haal geselecteerde Finder-onderdelen op.
- Ga weer naar de linkerkolom en open Foto’s. Dubbelklik vervolgens in de middelste kolom op Vergroot/verklein afbeelding. Je krijgt de vraag of je de bestanden die je aanpast in een aparte map wil hebben, zodat het origineel niet wordt aangetast. De gewijzigde afbeelding zal in een aparte folder worden geplaatst. Beslis voor jezelf of je dat nodig vindt.
- In de rechterkolom kies je bij het onderdeel Vergroot/verklein afbeelding de gewenste breedte in pixels.
- Sla nu de snelle taak op. Ga via de menubalk naar Archief en selecteer Bewaar. Wij hebben gekozen deze taak ‘Afbeelding naar 1280px’ te noemen, want dat is immers wat de taak doet.
Dit was uiteraard slechts een voorbeeld en je zou nog veel meer kunnen doen. Zo zou je ook nog de naam van het bestand kunnen laten wijzigen en het plaatje een kwartslag draaien. Bekijk vooral eens de opties in Automator om wegwijs te worden met alle mogelijkheden.
Met deze handige Finder-tip kun je een stuk sneller werken, mits je het goed toepast. Het kan ook goed helpen om mappen altijd bovenaan te zetten in Finder. Zo kun je sneller navigeren door je bestanden. In onze tip lees je hoe je dat instelt.
Taalfout gezien of andere suggestie hoe we dit artikel kunnen verbeteren? Laat het ons weten!
Finder
Finder op de Mac gebruik je om bestanden te bekijken en te beheren. Finder is standaard beschikbaar op elke Mac en is het kloppend hart van macOS, het besturingssysteem van de Mac. In de Finder vind je een overzicht van programma's, apps, documenten en nog veel meer. We hebben allerlei handige tips voor Finder, zodat je meer overzicht houdt.
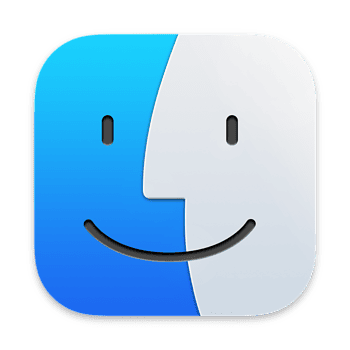
- Snelle taken uitvoeren in Finder
- Verborgen Finder-bestanden zichtbaar maken
- Finder herstarten op de Mac: zo werkt het
- Wat te doen als Finder vastloopt?
- Inzoomen in Finder op de Mac
- Tags gebruiken in Finder
- Mappen in Finder altijd bovenaan plaatsen
- Kolombreedte aanpassen in Finder
- Bibliotheek-map zichtbaar maken in Finder
- Groepen gebruiken in Finder
- Meer info over Mac-apps opvragen in de Finder
- iPhone loskoppelen uit Finder: zo doe je het veilig